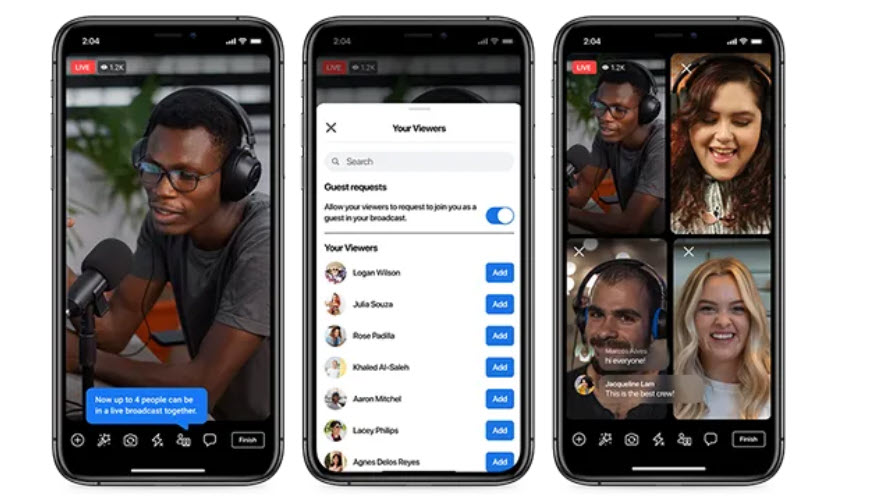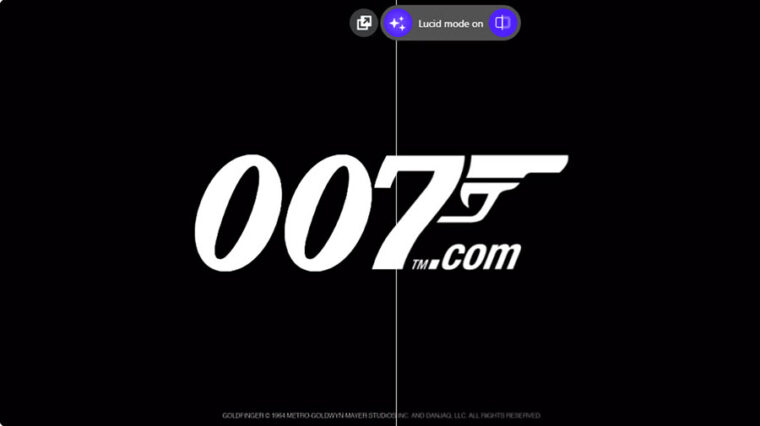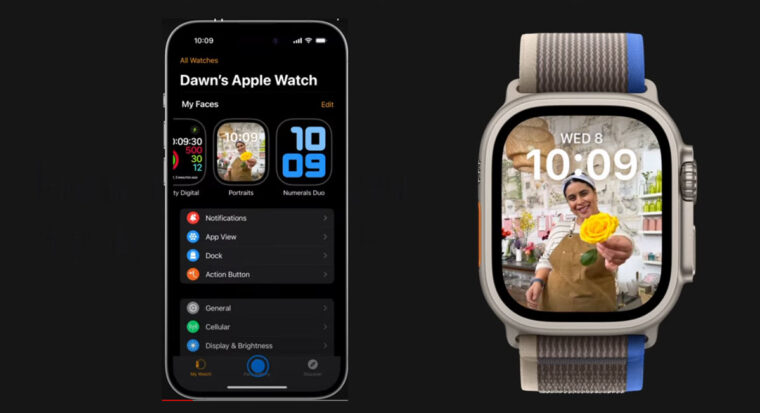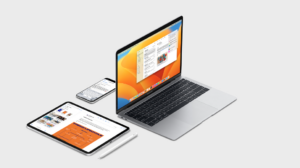Last updated on September 4th, 2024 at 02:35 pm
I’ve always enjoyed the dynamic nature of online videos. Every video has its high points, and some parts that I just skim through. When something catches my interest, I rewind it to savor the moment. On the flip side, I fast-forward through the dull bits. Recently, Facebook introduced a feature that makes this habit even more convenient—’Rewind Live Video.’ Now, you can jump back to earlier parts of a live stream without waiting for it to end. It’s a real time-saver, and in this guide, I’ll show you how to use this Facebook Rewind Live Video option to enhance your live viewing experience.
Enabling Facebook Rewind Live Video option
Meta claims that through its new setting – Rewind Live Videos on Facebook, it offers users one more way to utilize the Facebook Live feature and expand video viewership on its platform. Here’s an easy-to-follow walkthrough to enable the Live Video Rewind option for Facebook Live streaming. Once you complete the above steps and go live, Facebook will allow your viewers to rewind live streams, even before the broadcast has ended.
Through the Facebook Live Stream settings, you can enable the Live Video Rewind option in both, the Facebook Mobile app and the desktop version of it.
To get started, launch the Facebook mobile app and pull up the menu. Locate the Live Video option and tap to open it.
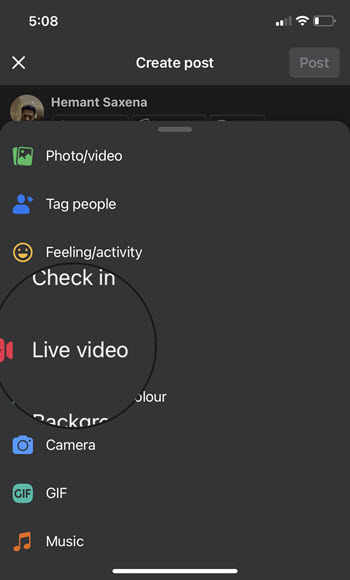
When directed to the Go Live screen hit the Hamburger menu (visible as the three horizontal bars in the lower-right corner of the app screen).
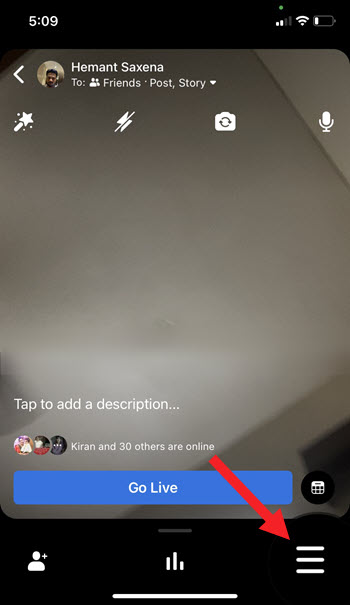
This will open the Facebook Live Stream settings. There, under the Settings and Support section, expand the Advanced Settings entry.
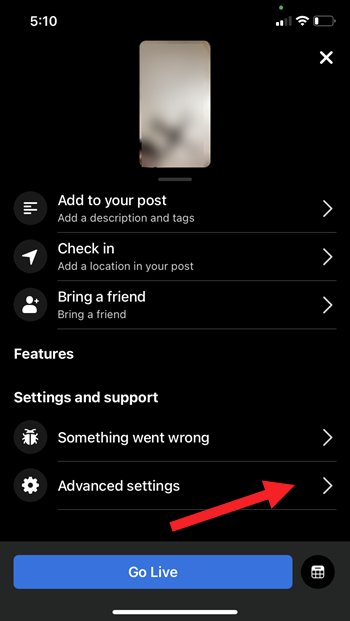
A Popup should appear at the bottom of the screen. Here, simply toggle On the Allow viewers to rewind option. Go Live!
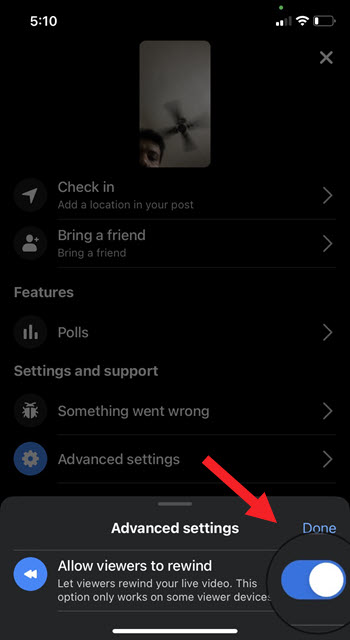
Now, if your viewers skipped any part and would like to watch it again, they can simply rewind the video to the desired part. However, this option works only on some viewer devices.
How to rewind a live stream on Facebook on a Desktop?
Viewers can choose to rewind any of their live videos started in Live Producer on a Desktop. In addition, you can manage other settings you can apply to your live broadcast through the Live Producer Dashboard.
Visit this link.
Hit the Select button under the Go Live window.
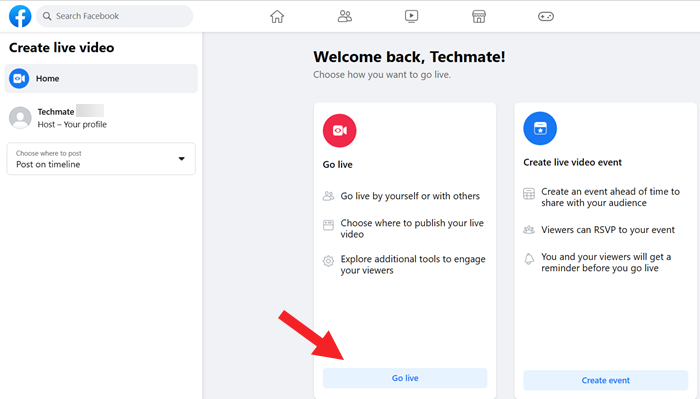
Inside the side panel on the left, scroll down to the Settings section.
Click the Viewer entry.
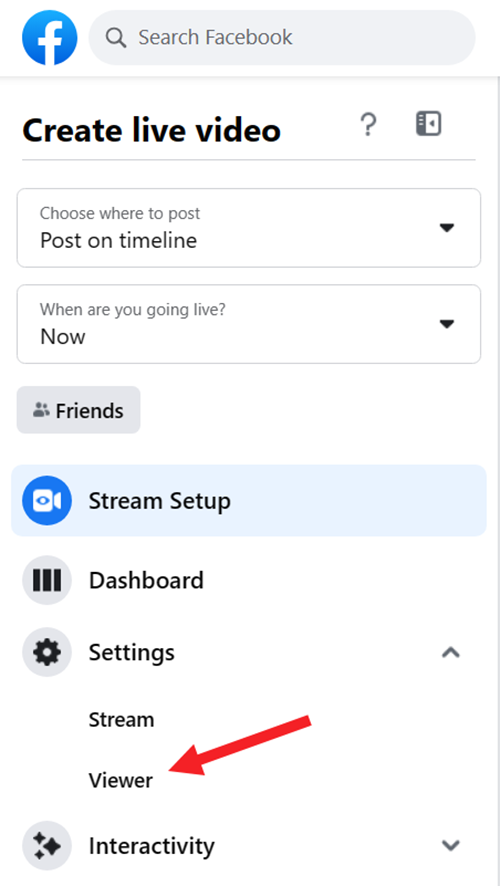
Switch to the right, toggle on the switch next to Allow viewers to rewind to enable Live rewinding. When the button turns from Gray to Blue the setting will be active.
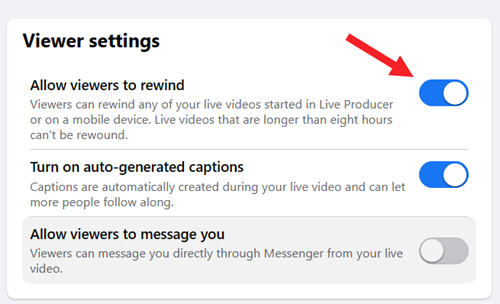
How Long Can You Stream Live on Facebook?
Facebook allows you to stream live for up to 8 hours, regardless of whether you’re using a computer, external streaming software, or a mobile device. This gives you ample time to engage with your audience in real-time. Example, for
- Computer: The time limit set for live streaming is 8 hours.
- External Streaming Software/API: The time limit set for streaming is 8 hours
- Mobile Device: The time limit set for live streaming is 8 hours.
Key Rules for Facebook Live
When using Facebook Live, remember to avoid misleading your viewers. Don’t broadcast footage that isn’t happening in real time or misrepresent the location of your broadcast. Staying authentic is crucial for maintaining trust with your audience.
Also, read our guide about how to download your Facebook data