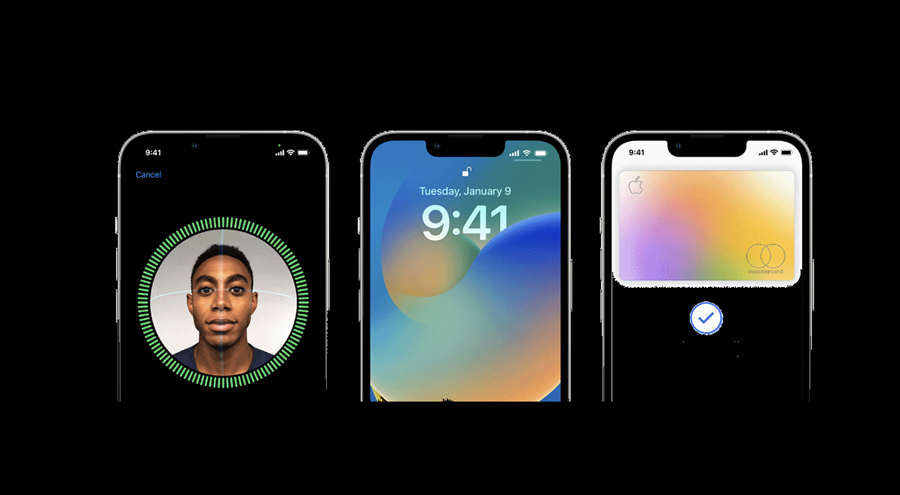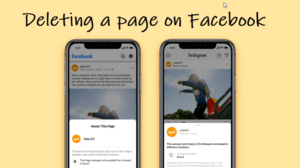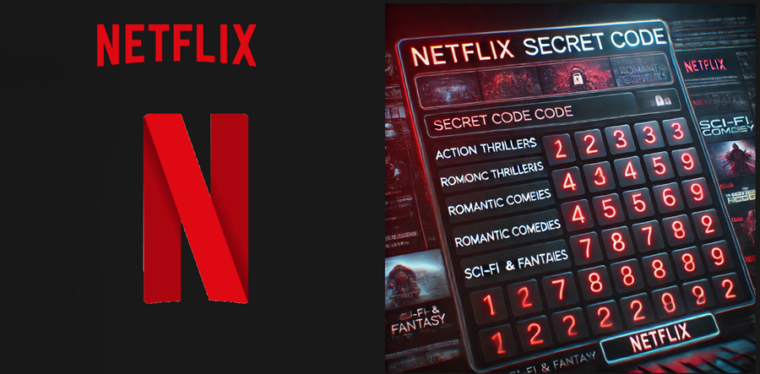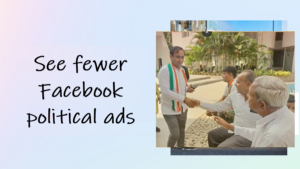Last updated on August 2nd, 2024 at 03:54 pm
What makes Face ID on iPhone so reliable in its function is its speed and ease of use, but it has its quirks, an apparent problem seen with any new software or a device if you are setting it up for the first time. In most cases, you’ll see Face ID Is Not Available error message, prompting you to set it up later. Luckily, the solution is not hard to work out. So, if you find your Face ID failing to unlock whatever you are trying to access, follow this troubleshooting guide before dialling Apple Support.
How to remove the Face ID is not available error message from your iPhone screen?
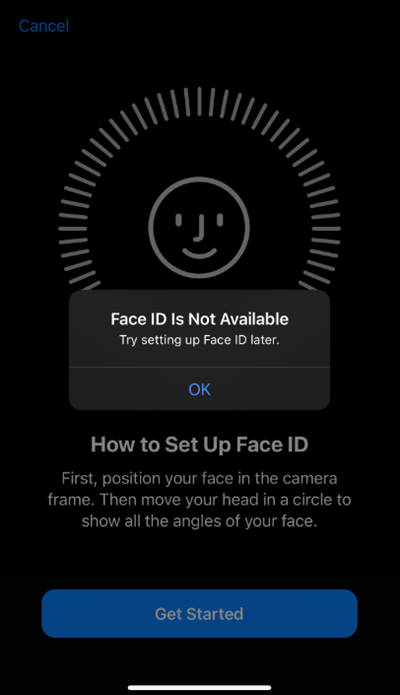
Face ID setup adds the convenience of both, security, and effortlessness. Moreover, it allows you to quickly sign into apps and approve purchases without needing to press a button or manually enter a password. It’s just a one-time process and once it uses that scan to learn your appearance, you can use this face-recognition system to authenticate various actions. So, when you see the Face ID is not available error message popping up on your iPhone screen, do the following.
- Check your Face ID settings
- Make sure nothing is covering the TrueDepth camera
- Add an alternate appearance
The most common use case for Face ID is unlocking your device. On an iPhone, it works only when you hold the iPhone vertically. On an iPad Pro, Face ID works in any orientation. Just tap on the display or pick your phone up to view notifications. If it throws up an error message, do the following.
1] Check your Face ID settings
To check your Face ID settings, launch Settings on your iPhone. Scroll down to the Face ID & Passcode heading.
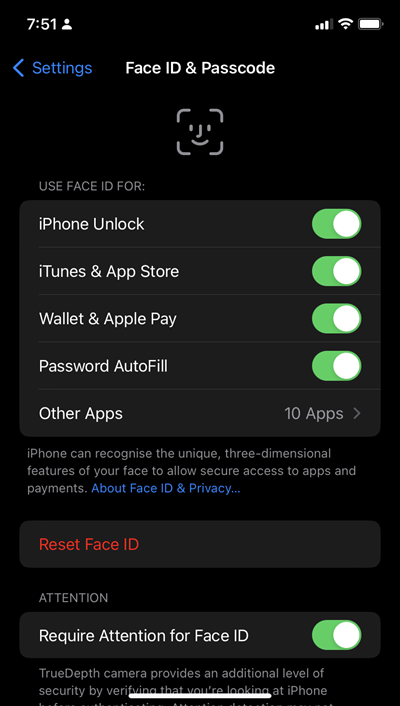
Expand the heading by tapping it. Then, make sure that Face ID is set up and that the features you’re trying to use Face ID with are enabled.
2] Make sure nothing is covering the TrueDepth camera
Residing at the top of your Smartphone is Apple’s TrueDepth camera system. It’s built using several components all working in tandem. For example, the sensors in it throw thousands of infrared dots onto your face and use them to map your facial features like wrinkles and curves.
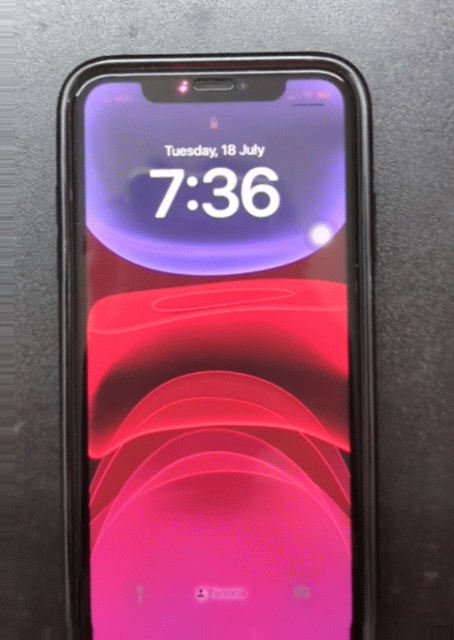
So, the next time you hold your phone in front of your face and a match is found, it will unlock your device. If there’s any residue or your finger or palm is covering the TrueDepth camera, your Face ID will not be available.
3] Add an alternate appearance
If there’s been any recent change in your appearance which looks vastly different, you’ll be prompted with the FaceID not available message. To fix it, you can set up an alternate appearance, so that Face ID recognizes you again. For this,
Go to Settings on your iPhone. Scroll down to the Face ID & Passcode heading.
If requested to enter your passcode, type in the digits. Select the Set Up an Alternate Appearance option. Then, look straight into your iPhone and place your face inside the frame.
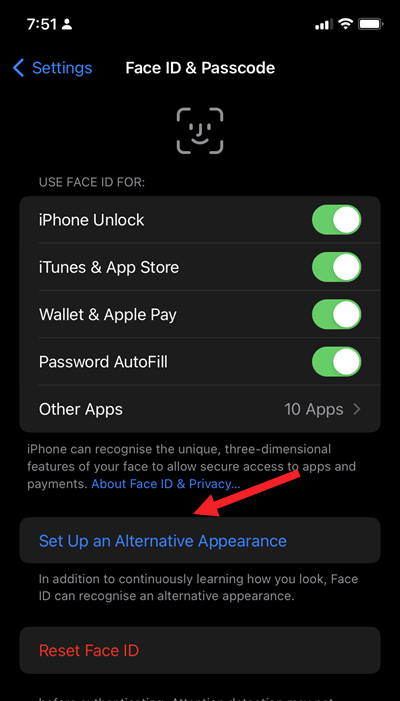
Gently move your head to complete the circle. If you’re unable to move your head. When you finish the first Face ID scan, tap Continue. Gently move your head to complete the circle for a second time.
When the Face ID setup is complete, tap Done.
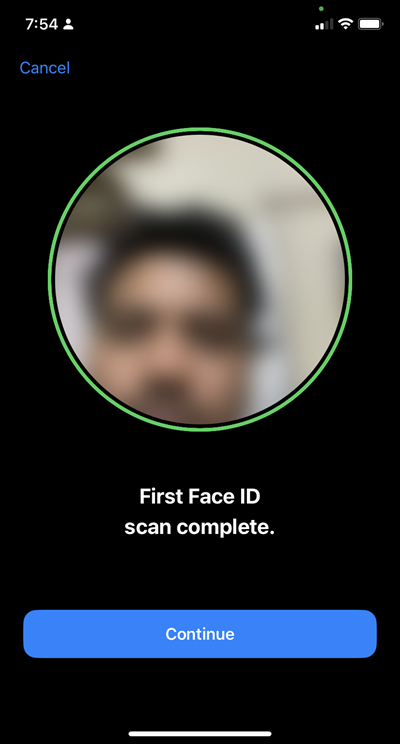
That’s how you can resolve the ‘Face ID is not available’ issue on your iPhone. Before proceeding with the above solutions, check if your iPhone is updated to the latest version of iOS. If not, update it immediately.