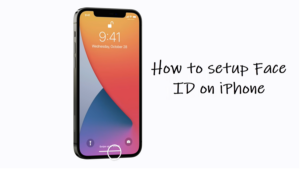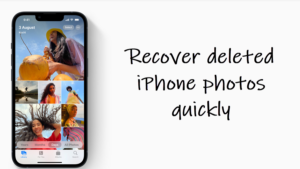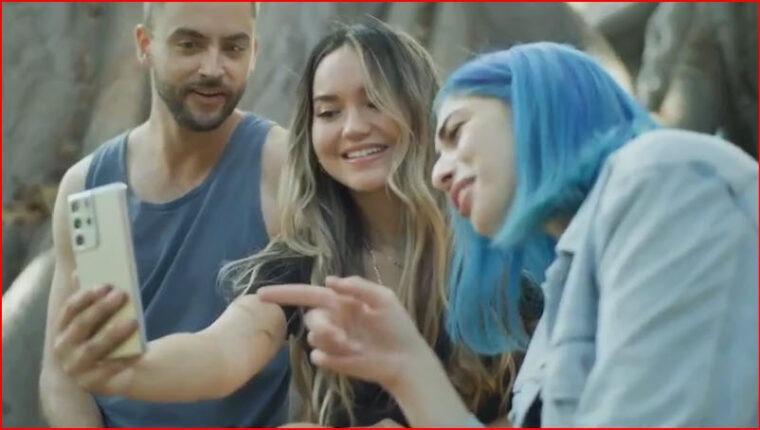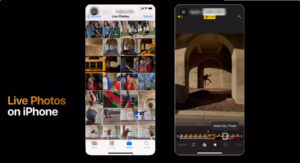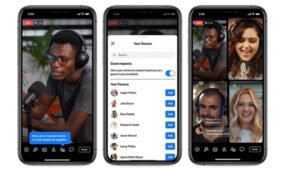Last updated on August 4th, 2024 at 07:09 am
Although Mac and Windows keyboard appear quite similar looks-wise, they are different in function. While you see the Command and Mac Option keys, just next to the space bar, a standard PC or Windows keyboard runs Alt and Ctrl keys in the former’s place.
Use Mac Option keys to execute different functions
By pressing certain key combinations on your computer, you can do things or complete tasks that normally require a mouse, trackpad, or another input device. The Mac Option keys have a similar utility. Let’s see how to use it to save your valuable time. It is the equivalent of the Alt key on a PC keyboard. It helps you generate characters that otherwise don’t appear on the keyboards. This includes the symbols and accent marks such as å, ß, ∂ and µ.
Apart from this primary use, i.e., the addition of the characters for the alphanumeric keys, the Option key works as a modifier for menus.
For example, combining Option (⌥) key with the Command key (⌘) will enhance the standard option. Modifier keys, when used in combination with the regular alpha-numeric keys, provide alternate functionality to keyboard shortcuts.
Which is the Option key on Mac?
The option key in Mac is usually labelled with the letters Alt & the ⌥ symbol and found on either side Space bar. When used in combination with other keys as a shortcut or a modifier, it unlocks all kinds of hidden features.
1] Option-Command-D (⌥-⌘-D)
Displays or hides the icons in the Dock.
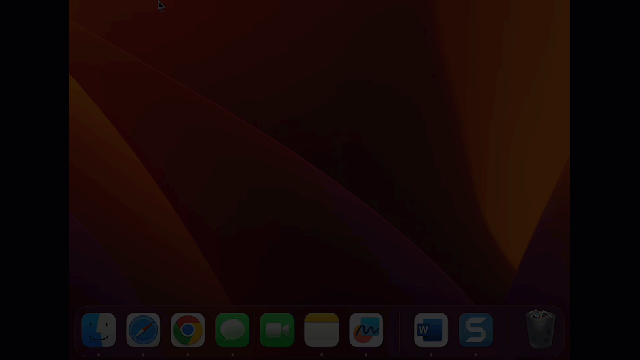
2] Option-Command-N (⌥-⌘-N)
Enables you to create a new Smart Folder.
3] Option-Command-Esc (⌥-⌘-Esc)
Lets you Force quit an app.
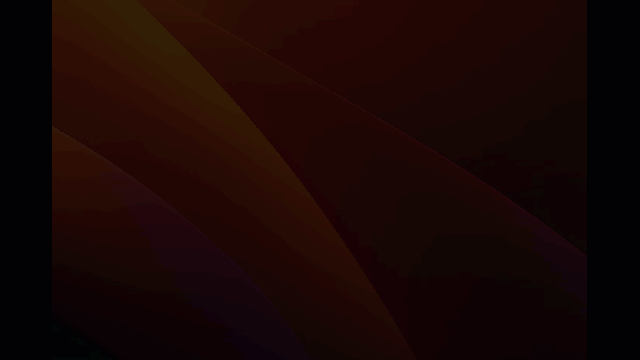
4] Option–Command–MediaEject (⌥-⌘-⏏️)
Forces your Mac to go into sleep mode.
5] Option-Command-Y (⌥-⌘-Y)
Shows a Quick Look Slideshow of the selected files
6] Option-Command-S (⌥-⌘-S)
Hides or shows the Sidebar in Finder windows.
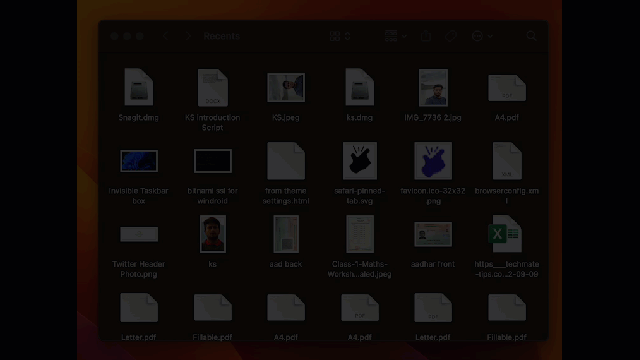
7] Control–Option–Command–Media Eject (ctrl-⌥-⌘-⏏️)
This action forces Mac to quit all its opened apps and then, shut down. However, if you have any changes unsaved, the command will prompt you to save them.
8] Option-Shift-Command-Q (⌥-⇧-⌘-Q)
Logs out immediately.
9] Option-Shift-Command-Delete (⌥-⇧-⌘-Delete)
Empties the Trash instantly. We recommend you use this option sparingly as it clears the items in the Trash without confirmation dialog.
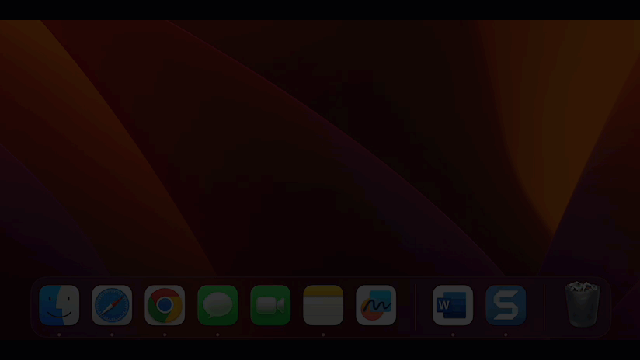
10] Option–Shift–Up Arrow (⌥-⇧-↑)
Extends text selection to the start of the current paragraph, then to the start of the following paragraph when pressed again.
11] Option–Shift–Down Arrow (⌥-⇧-↓)
Extends text selection to the end of the current paragraph, then to the end of the following paragraph when pressed again.
12] Option–Shift-Left Arrow (⌥-⇧-←)
Extends text selection to the beginning of the current word, then to the beginning of the following word when pressed again.
13] Option–Shift–Right Arrow (⌥-⇧-→)
Extends text selection to the end of the current word, then to the end of the following word when pressed again.
All Mac keyboard shortcuts are shown on the right side of each open menu, just as in Windows, but with some goofy symbols, hard to decipher. Their true key names are not displayed. So, for your convenience purpose, we have displayed both, Symbols and true key names.
What is the Option key symbol?
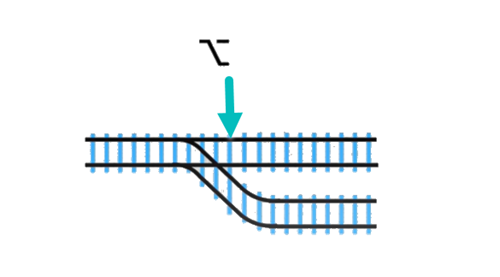
There’s no official explanation for adopting the ⌥ symbol, but stories suggest it represents train tracks. Just as you would switch to another track, you could use the Option key to switch to other characters that normally don’t appear on the keyboard.
Option key for Mac not visible?
Some Apple keyboards instead of the Option key have the Alt key, which is essentially the Option key for Mac. It serves the same purpose. Another probable reason for the lack of an Option key could be that you are using a PC keyboard with your Mac. If that’s the case, use the Alt key to execute the functions of the Option key.
Hope that makes sense!