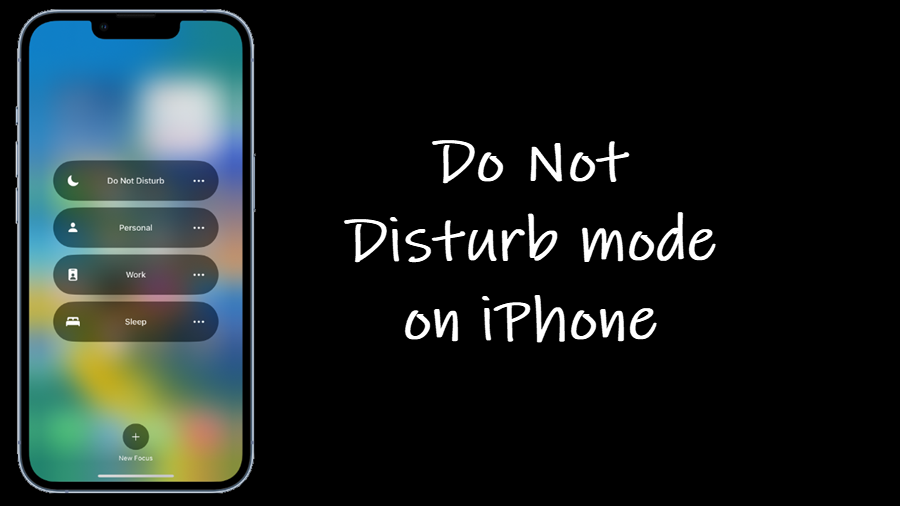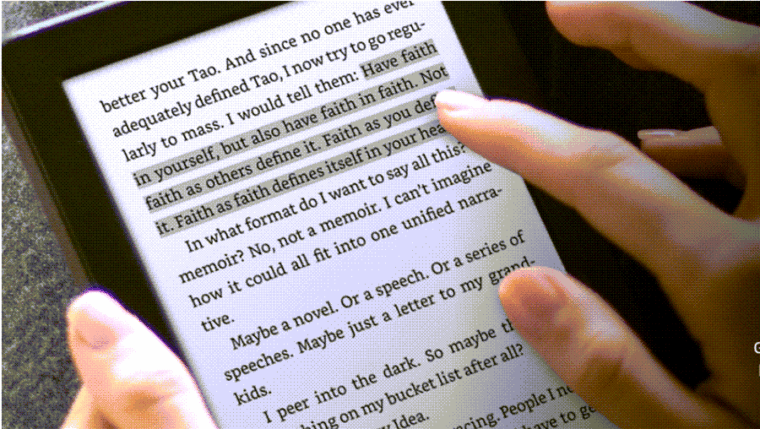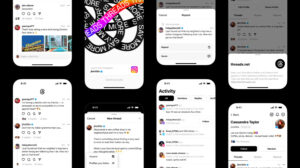Your iPhone, just like most other smartphones support 3 different modes namely, Silent, Airplane, and Do Not Disturb. Each of these modes perform a specialized function and have their own use. Jump in to learn more about them and know the difference between Silent, Airplane, and Do Not Disturb mode on an iPhone.
Difference between Silent, Airplane mode and Do Not Disturb mode on iPhone?
It’s important for users to have at least a basic understanding of Airplane mode and Do not disturb mode on iPhone and what functions they perform to use them effectively when required.
1] Silent Mode
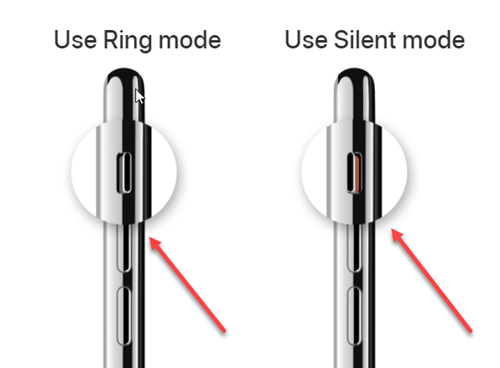
As the name suggests, Silent Mode iPhone mutes or silence Calls, Messages, and Notifications on your iPhone. It eliminates unwanted distractions. There are 3 different silent and vibration modes for your iPhone:
- Silent
- Silent/vibrate
- Vibrate
When you turn On the Silent Mode iPhone 11 and receive a call, message, or notification, the phone won’t ring or play alert sounds of any sort.
2] Airplane mode
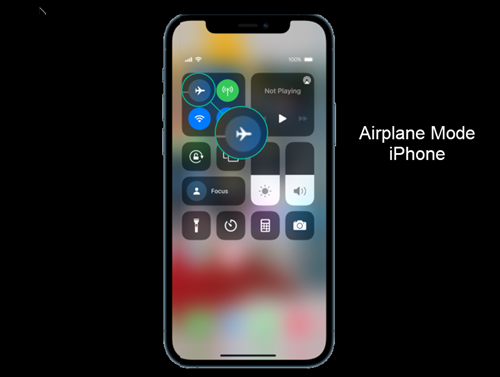
Sometimes known as Flight Mode, Airplane Mode is designed to comply with airline regulations. When enabled, your phone will stop scanning for WiFi networks or attempting to join them. Similarly, all the Bluetooth, cellular, and data connections of the mobile are disabled. They might interfere with the wireless sensors found on commercial airplanes.
To enable Airplane mode on your iPhone, iPad, or iPod touch, open Control Center, select the iPhone Airplane icon. Alternatively, you can go to Settings > Airplane Mode and move the slider to turn it on.
3] Do Not Disturb mode
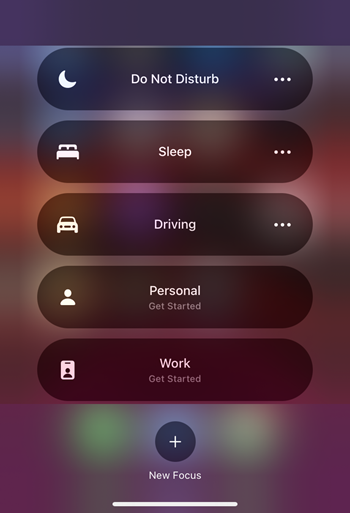
Do Not Disturb Mode completely silences or mute your device, when activated. It also prevents you from showing any messages or notification banners during a scheduled period. So, when iPhone is put in Do Not Disturb mode, it will not Ring, Vibrate or Light up, whenever a Call, Message, or Notification is delivered on your iPhone.
How to turn on Do not disturb?
Open Control Center by swiping from the top in the downward direction. Tap on the Focus tile (crescent-shaped moon icon).
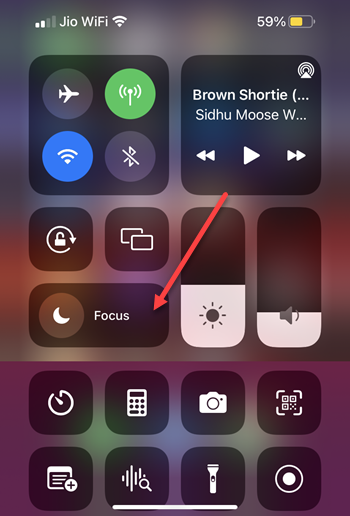
Choose Do Not Disturb mode. Tap Menu (visible as 3 horizontal dots) to select the desired option. Alternatively, if you would like to configure other options, hit the Settings button.
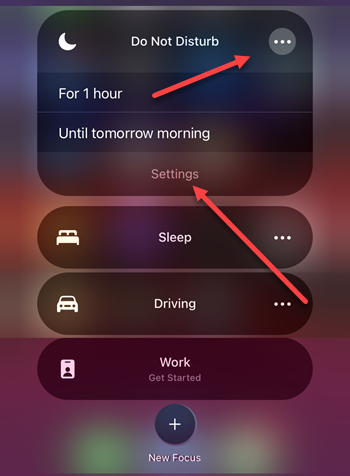
iPhone Do not disturb not working?
Attempt a Forced Restart. For this, hold down the Home and Wake/Sleep buttons simultaneously for about 15 seconds until the Apple logo appears. You will not lose anything. If this does not help try a System Restore. However, create a backup of your device using iTunes first.
That’s all there is to it! Hope it helps!