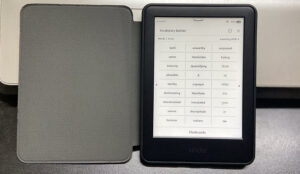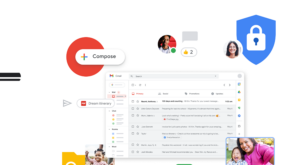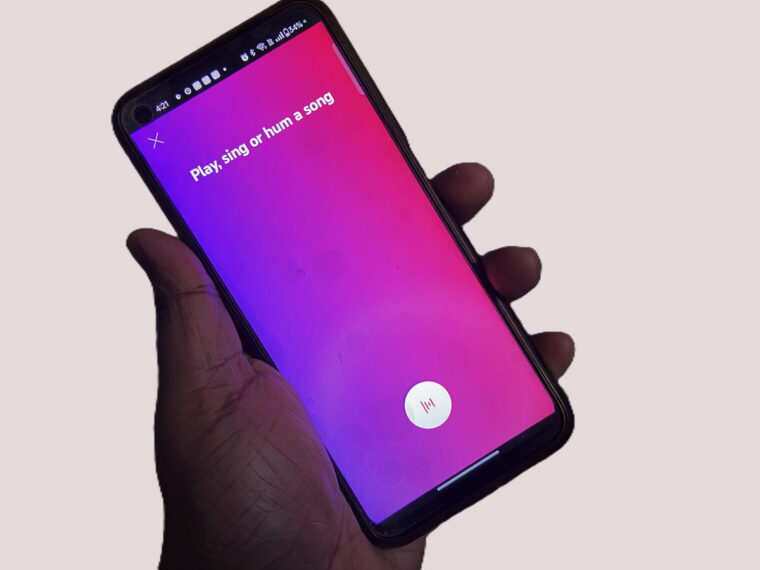There’s a neat little feature in your Kindle. It lets you easily set a book cover as Kindle Screensaver. The good part is it works with books of all types including magazines and comics. So, if you don’t mind changing the lock screen to whatever you are currently reading and making your device more than just a simple eReader, follow this guide.
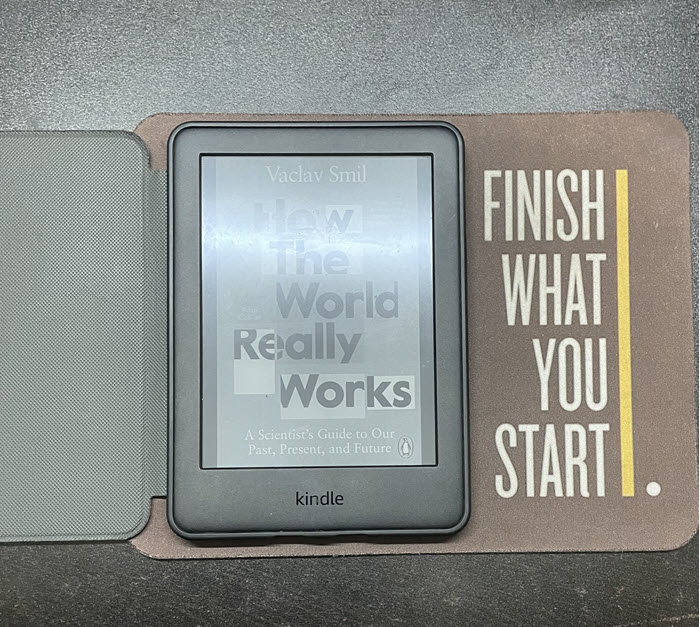
How to set a book cover as Kindle Screensaver
Setting a book cover as kindle Screensaver gives your device a refreshing look – when it’s asleep. It can also help you instantly find the book you were last reading if you have a vague memory about the chapter but can’t recall the name of the book. Prior to the roll-out, it was one of the most requested features and a big reason why people ended up jailbreaking their Kindle.
Wake up your Kindle and tap the Menu button, seen as 3 vertical dots in the top-right corner of the device’s screen. From the list of options displayed, select Settings.
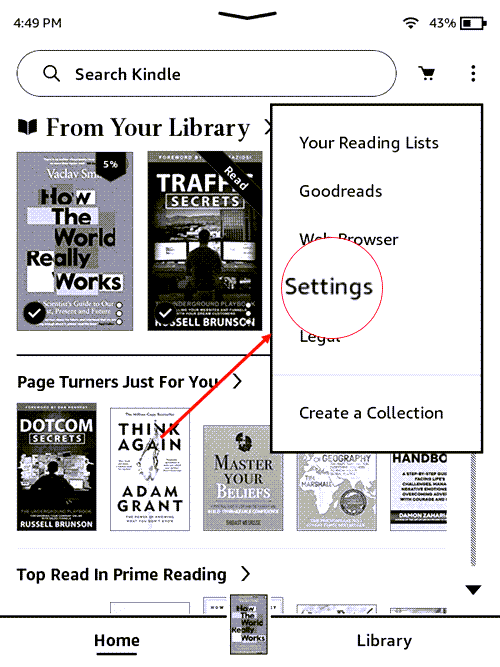
Under the Settings screen, scroll down to the Device Options and tap the side arrow to expand it. It’s the place where you can personalize your Kindle experience.
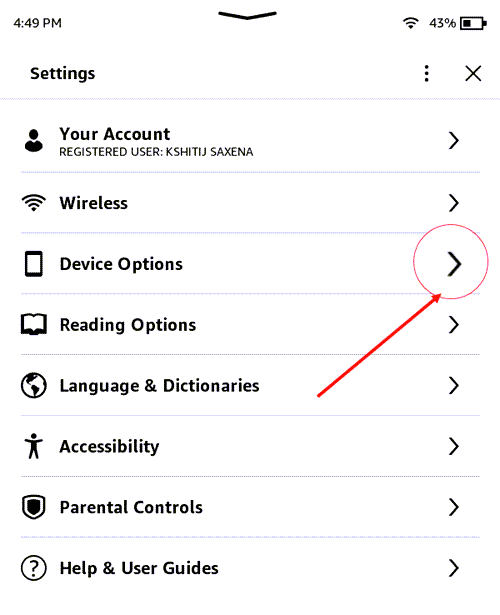
At the top, you should find the Display Cover option. By default, it is disabled.
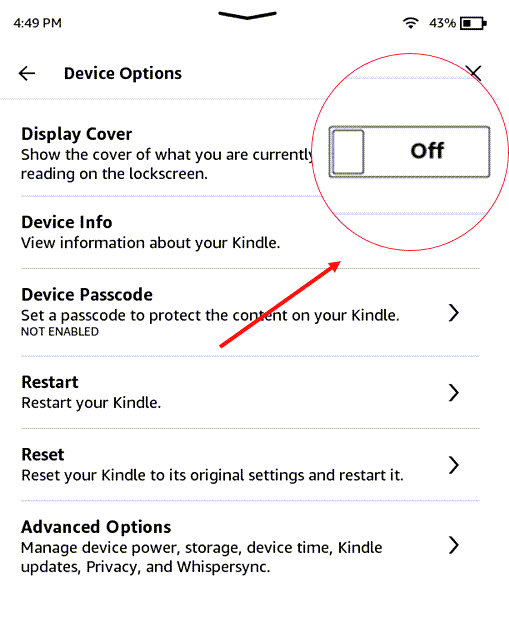
Slide the toggle next to the Display Cover option to the On position.
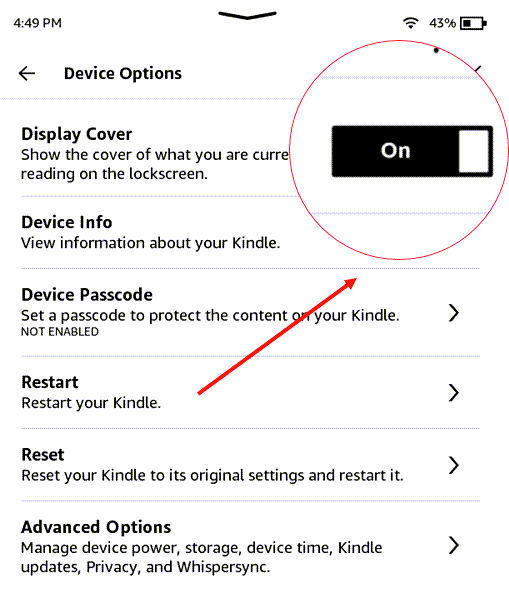
The action when confirmed will let you display the cover of the book you are currently reading on your Kindle Lock Screen. Do you know, you can even read PDFs on Kindle?
Why doesn’t the book cover show on my Kindle?
It’s likely, that your Kindle is shipped with special offers. It’s a type of exchange where Amazon offers you a $20 discount on a new Kindle in return for showing you ads. So, if you are seeing any kind of promotions and offers on your device’s home screen, you’ll need to pay back the $20 to disable this feature.
To make the desired changes, log in to your Amazon account and go to the Manage Devices page.
Here, choose your Kindle and then the device that you want to remove offers from.
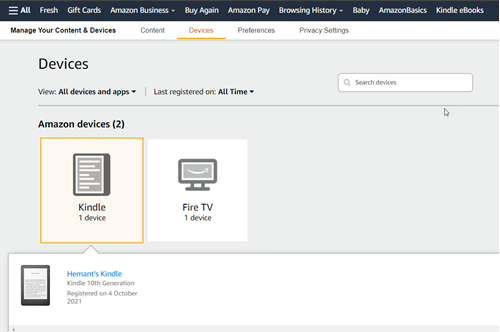
Then, simply hit the Remove Offers button and pay the $20 fee.
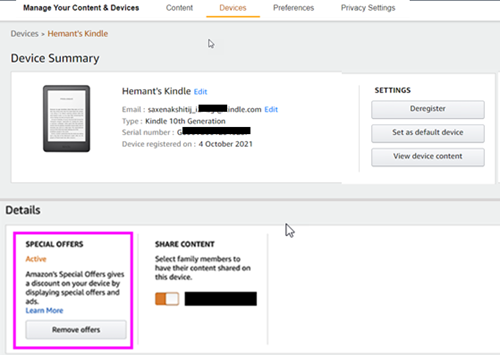
Hope it helps!
Also Read: How to return a Kindle book to get a refund.