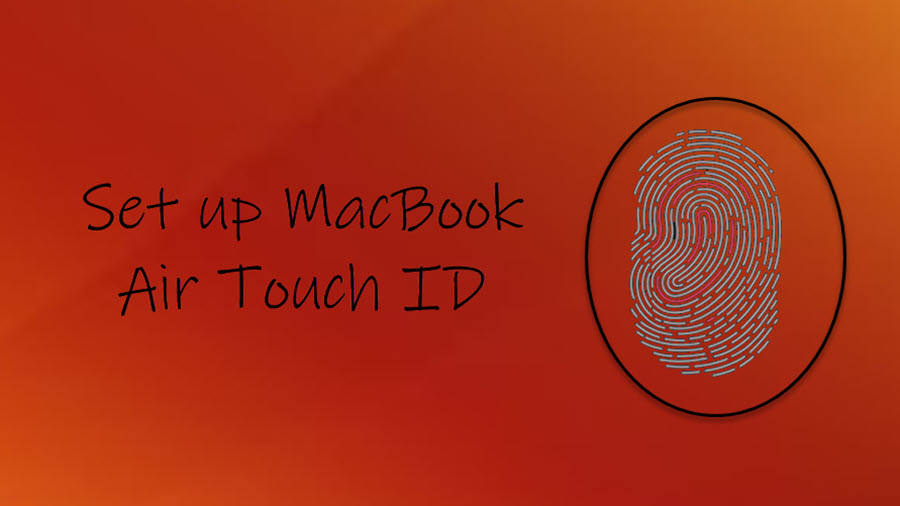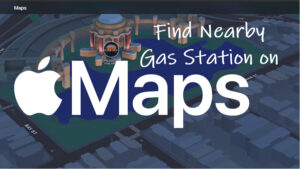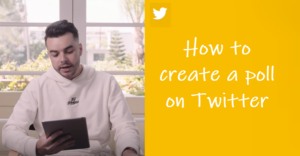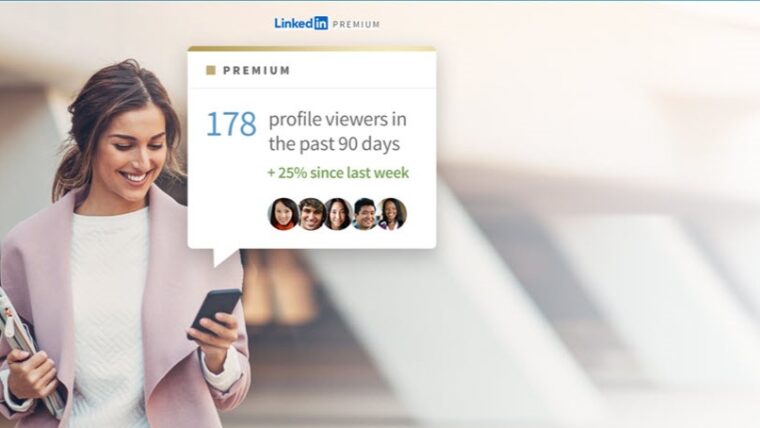Last updated on October 12th, 2024 at 09:30 am
Biometrics are a reliable way to verify identity, making sure someone is who they claim to be. In this context, Fingerprint tech has hit its stride in laptops and gadgets. It provides us a convenient way of unlocking our devices with a single touch. Look at MacBook for example. The Apple’s laptop has a dedicated button for Touch ID. It’s this black button sitting on the far right side of the keyboard, snug next to the Function key. You can use this button to set up touch id on MacBook Air and it appears to work almost the same as Touch ID does on the iPhone.
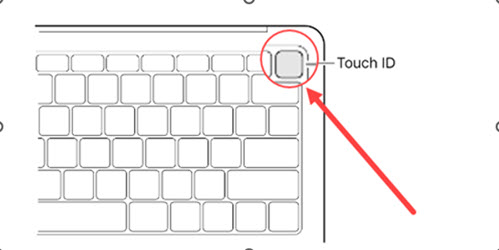
How to enable touch id on MacBook Air?
Setting up Touch ID on a MacBook Air is pretty much a breeze, just like on an iPhone. You choose your go-to finger (I went with my trusty pointer), and then it’s all about placing and lifting your fingertip on the scanner over and over, letting it soak up all the fingerprint details. The whole thing is over in under a minute, and honestly, it’s kind of foolproof.
Before proceeding further, make sure that your finger is clean and dry. Then, choose the Apple menu and go to System Preferences. Select the Touch ID option.
Under the Touch ID section, you’ll see an option to add a fingerprint. It’s visible visible as a Plus sign inside a circle.
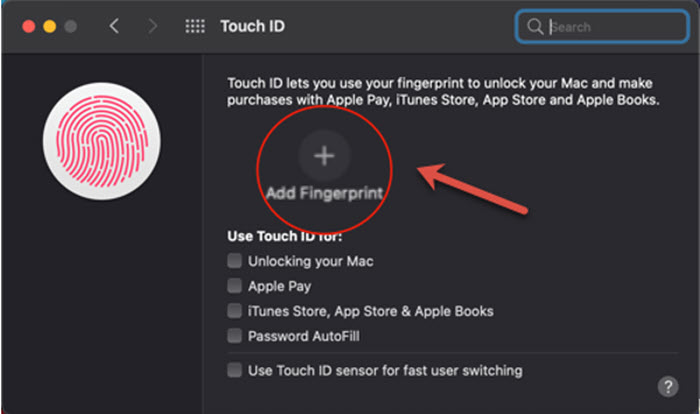
Enter your user account password when prompted. Follow the on-screen instructions.
To get your fingerprint ID ready, you’ll need to lift and rest your finger on Touch ID repeatedly. Take care to just place your finger on the Touch ID button and not press it. Touch ID will scan your fingerprint and can recognize it from any 360-degree orientation. It will then create a mathematical model of your fingerprint for future authentication, rather than storing an actual image of it. Just for your information – The button is crafted from sapphire crystal, known for being one of the clearest and toughest materials. It guards the sensor and acts as a lens to precisely focus it on your finger.
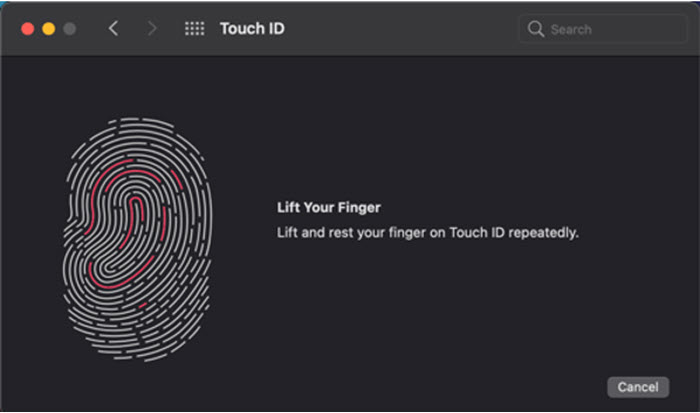
Then, the sensor will use advanced capacitive touch to capture a high-resolution image of your fingerprint from beneath the surface layers of your skin. The Touch ID button will process all the captured data with impressive detail, identifying your fingerprint as an arch, loop, or whorl while mapping out the tiny ridge details that aren’t visible to the naked eye. It will even analyze subtle variations in ridge direction created by pores and edge structures for added accuracy. Once the process is complete, you’ll see a notification saying – Your Touch ID is ready.
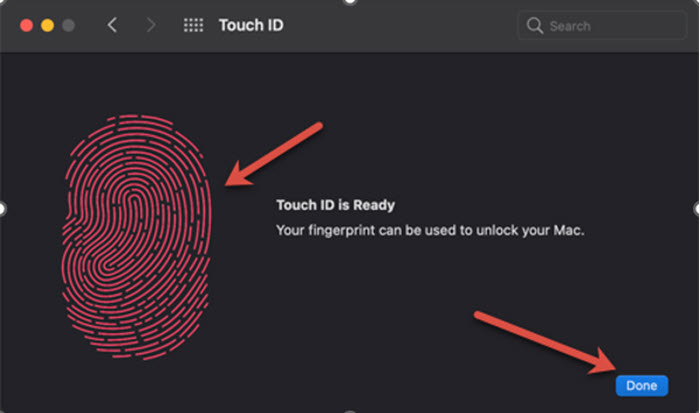
This marks the completion of the set up. Your fingerprint can now be used to unlock your Mac. The next time you log in using your fingerprint, the Touch ID button generates a new mathematical model of your fingerprint and compares it to the stored data to find a match to unlock your MacBook, authorize purchases from iTunes Store, App Store, Apple Books and purchases you make on the web using Apple Pay. Additionally, Touch ID continuously updates this mathematical model over time to enhance matching accuracy with repeated use.
You can also use the same to authorize purchases from iTunes Store, App Store, Apple Books and purchases made on the web using Apple Pay.
How to turn off Touch ID on MacBook Air?
To delete fingerprints, hover the pointer over a fingerprint. A cross button (delete) should appear. Click it!
When prompted with the warning, hit the Delete button.
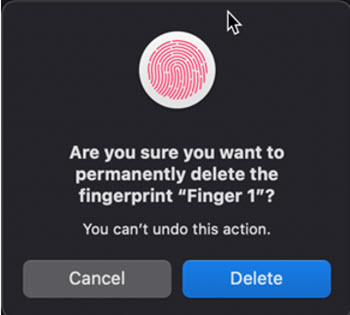
You can set up fingerprint ID during the initial setup of your new MacBook Air or when you choose to add a new user account. Also, if multiple users have enabled Touch ID on the same Mac, the device will leverage the feature to identify the user and will switch to their logged-in user accounts.
Touch ID on MacBook not working
When touch id not working on Macbook Pro, try resetting SMC and NVRAM. SMC or System Management Controller is a kind of chip mounted on an Intel-based MacBook, responsible for running smaller hardware processes.
These processes are essential for keyboard and LED indicator use. So, if there’s any problem with Touch ID on Macbook, you can try to fix it by resetting SMC. Similarly, when you are experiencing unknown issues with your Mac, you can try resetting NVRAM to fix it.