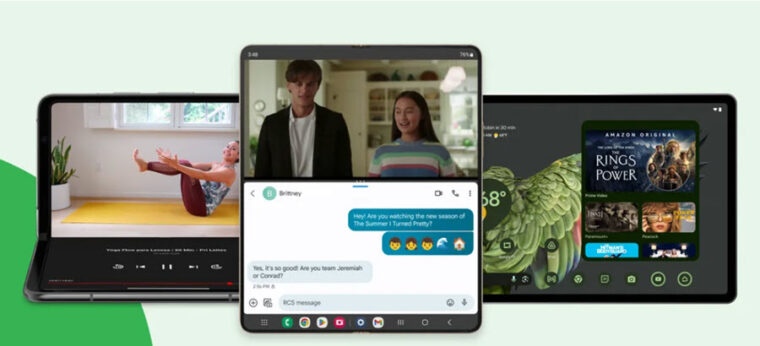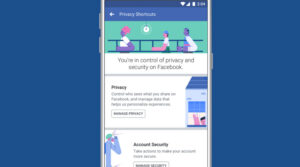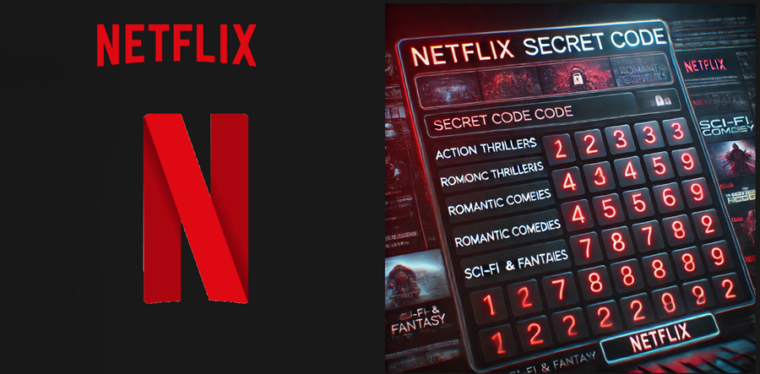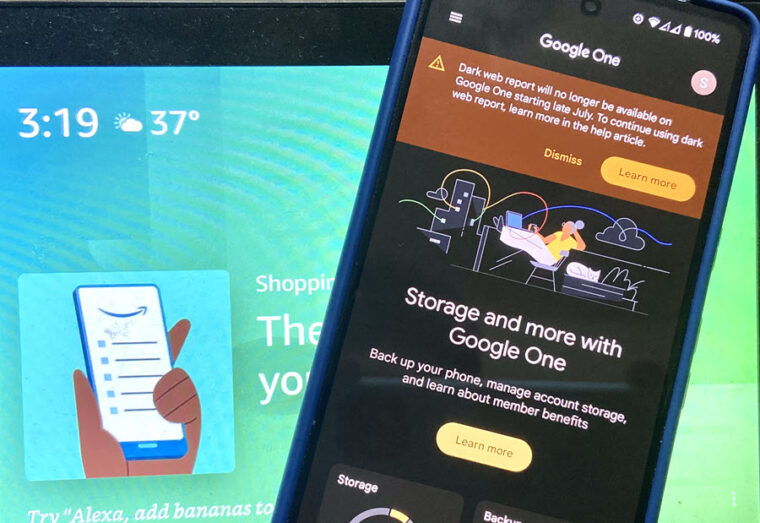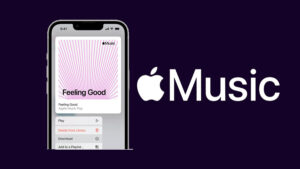Last updated on August 4th, 2024 at 08:22 am
I bet, you would definitely not want any of your distant siblings to get their hands on your phone just to view the private pictures among others kept hidden inside the Photos library. Right?? This makes us bring to you a lesser-known path to concealing special images outside of the Photos app. You can use it to make it difficult for any unknown person to have access to your photos. Let’s find out how to put this function to use and hide iPhone photos without using any third-party app.
How to hide iPhone photos without using any third-party app
On the chance that you lose your phone, you would want to make it as difficult as possible for people to discover your private pics. Similarly, if you aren’t comfortable having some of your photos in a super-accessible place like Portraits or Featured Photos, you would be looking for a more tone down approach to hide iPhone photos without deleting them. In that case, you can toggle off ‘Show Hidden Album’ option under the Photos settings and make all images disappear. Here’s how to use the new hide iPhone photos feature.
Go to the Photos app on your iPhone and tap the Select button to choose the photos you want to hide.
Hit the Menu option visible as 3 dots lined horizontally inside a small circle at the bottom of the screen.
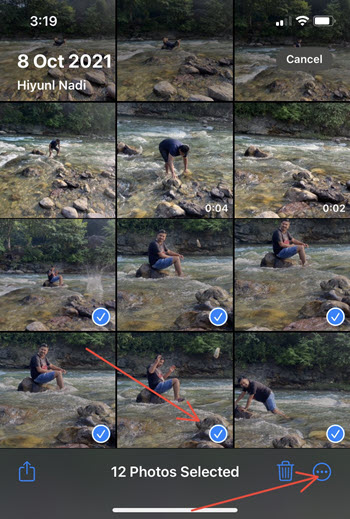
Tap the Hide option when you see the list of options.
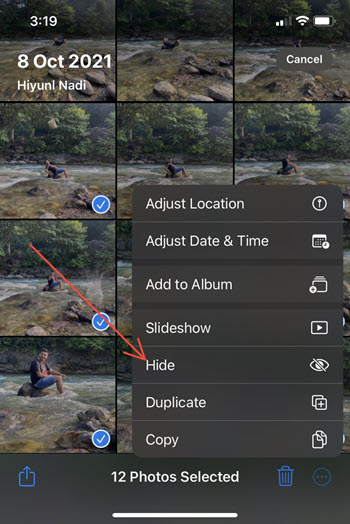
All of those selected images will make up your Hidden Album, discoverable under Utilities section of the Albums folder inside the Photos app. The same action also allows you to recover your recently deleted photos.
Tap the eyeball icon to see your hidden photos.
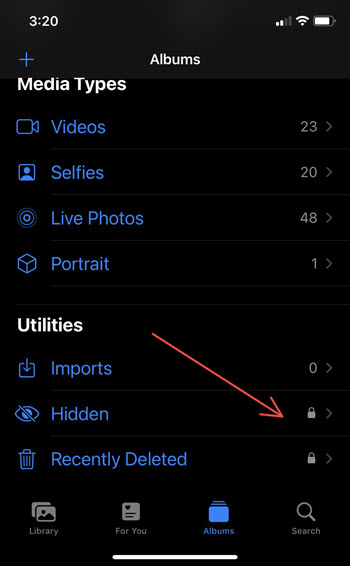
Although good, it means your private photos will still be accessible under the Hidden album. So, if that’s not quite enough security for you, you’ll need to hide the Hidden Album entry from the Utilities section altogether. So, just head to Settings > Photos and toggle off the Show Hidden Album option.
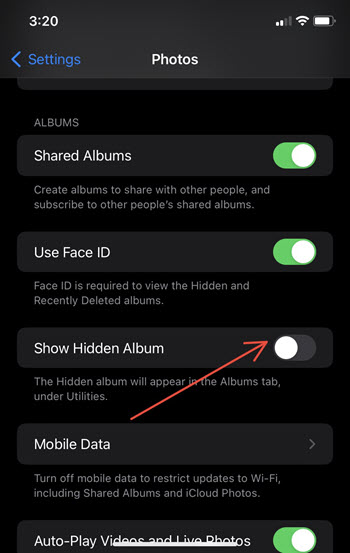
The Hidden Album will no longer appear under Utilities as before. No one apart from you will be able to access your hidden photos.
It comes across as an immensely useful feature if you don’t want to remove all your images but still keep control over who can view them. Also, the listed method does not remove your hidden photos in any way and you still have access to them. Should you decide to unhide the Hidden Photos album, follow these steps.
- Go to Settings.
- Select Photos.
- Locate and toggle On the Show Hidden Album option, again.
The action will make the Photos app display the Hidden Album entry again inside the Utilities section.
A word of caution
Anyone who is well aware of the method we discussed above in the story already know how to perform daring manoeuvres even if such controls are well in place. As such, these individuals will still find their way through. So, a more stead-fast solution would be to enable FaceID on your iPhone for hidden photos. To do so, open Settings by tapping its icon on the Home Screen of your iPhone. Then, scroll down to the Photos entry. Tap to expand its menu. In the end, locate the Use Face ID option and toggle on its switch to enable it.