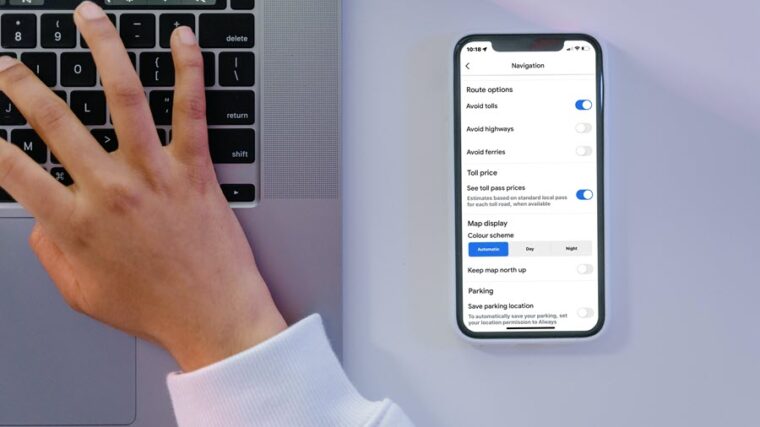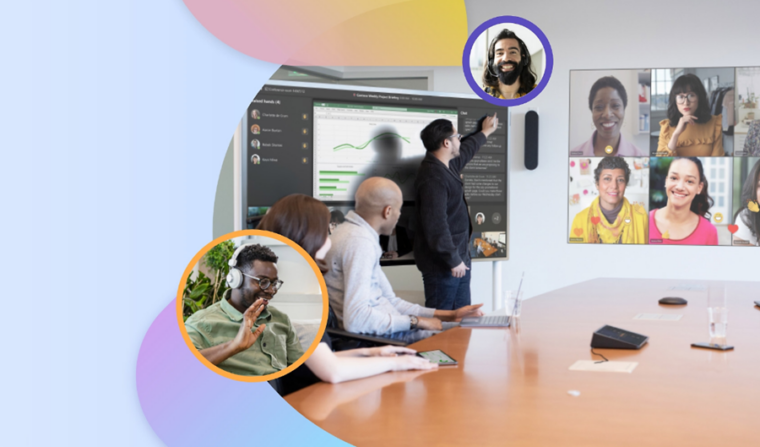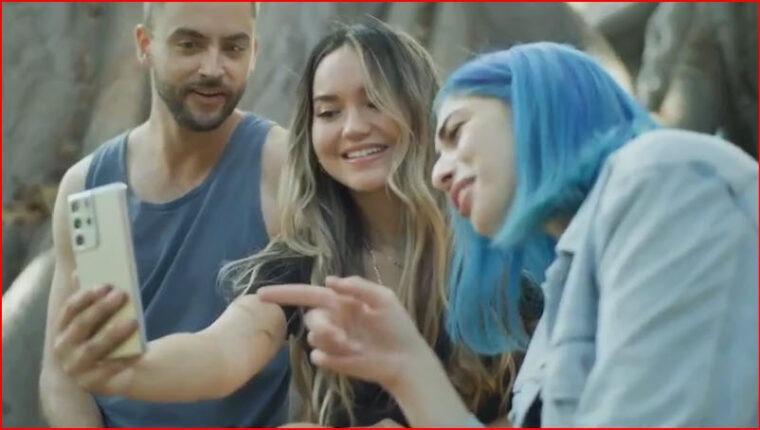None of us like to admit it, but our phones are loaded with private stuff, and handing them over can feel like a total privacy nightmare. Imagine someone accidentally scrolling into a cringe selfie from years back—or worse, something really personal. Instant panic, right? So, how do you actually hide photos on Android and keep them from prying eyes? Luckily, Android’s got you covered.
Ways to hide photos on Android devices
On Google Pixel and a few other phones, there’s this feature called Locked Folder in the Photos app, and Samsung has a similar setup called Secure Folder. They’re both designed with one purpose in mind: hiding sensitive photos. Think of them as digital vaults—anything you put inside stays hidden, even if someone scrolls through your gallery. No accidental cameos in memories, searches, or any other app. To get in, you’ll need a PIN or your fingerprint, adding that all-important layer of privacy.
Hiding photos on Google Pixel
To set up Locked Folder on your Pixel, just follow the prompts in Google Photos.
Open the app, go to Collections, and tap Locked at the bottom. Select Set up Locked Folder. Follow the on-screen instructions to unlock your device. You can secure it using your phone’s screen lock—either a fingerprint or PIN.
Once you’re in, you’ll see a Nothing here yet message if it’s empty. Below that, there’s an option to Move items. Tap it to start selecting photos from your library, even multiple at once to save time. Hit Move to lock them away, and you’ll be prompted for your PIN every time you try to open the folder.
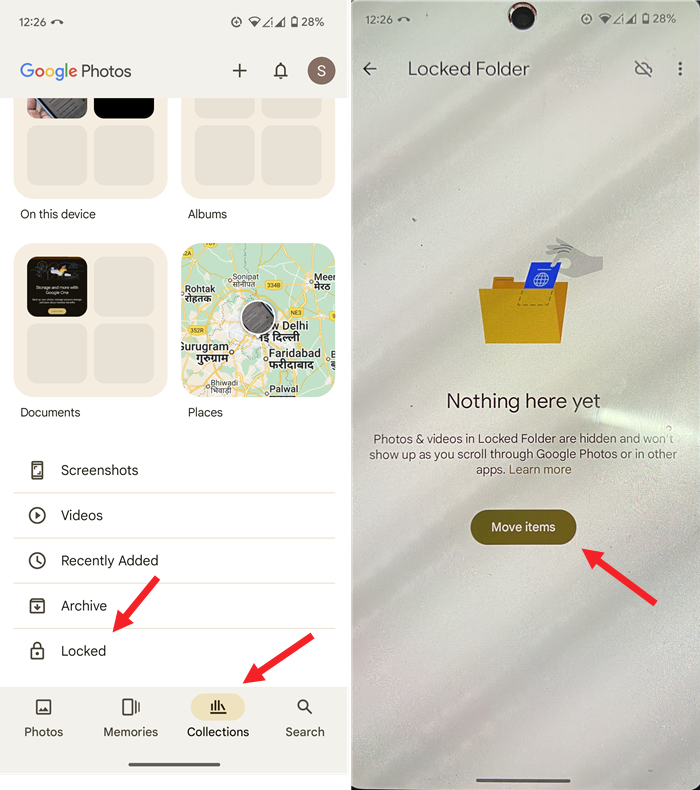
But what if you want to take a photo and lock it straight away, without it ever showing up in your main gallery? If you’re using a Pixel, there’s a handy feature for this. Just long-press the circle next to the shutter button in the camera, select Locked Folder, and voilà—your snap goes directly to the vault.
Here’s a pro tip: if you accidentally delete a private photo, you can restore it from the trash and move it into Locked Folder. So even those “oops” moments have a backup plan.
Also, the locked folder in Google Pixel is fantastic for privacy and anything you stash in these folder (Google’s Locked Folder) can be backed up. This is security with convenience, plain and simple. So, if your phone gets lost or damaged, those files are not gone forever but readily accessible within cloud safety net.
Hiding photos on Samsung
On Samsung phones, this privacy feature is called Secure Folder, and it has some unique security perks. It’s built on Samsung’s Knox platform, which encrypts all the data inside.
Think of it as a high-security vault for your photos—encryption here works like an invisibility cloak. Even if someone managed to get into your phone, they wouldn’t be able to see or understand what’s inside Secure Folder without your credentials.
Setting it up is easy. Go to Settings, find Biometrics and security, and Secure Folder will be listed there.
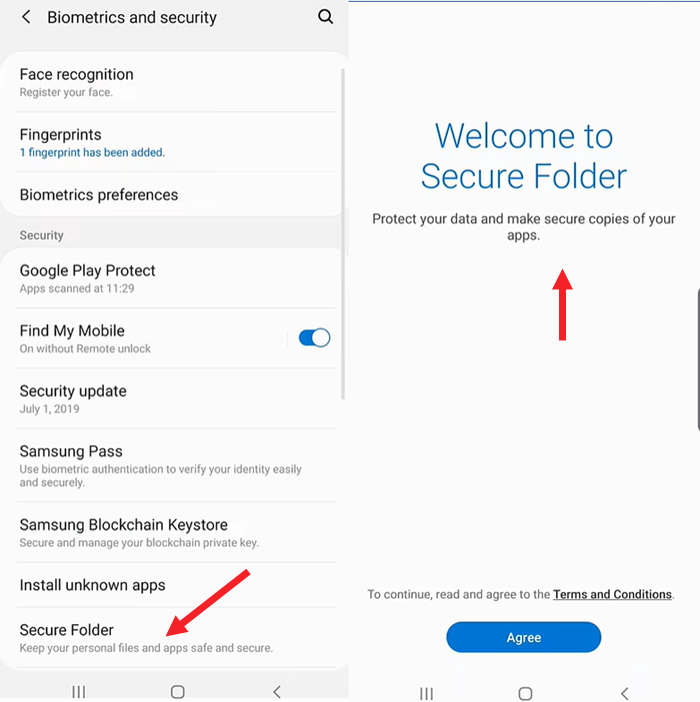
You’ll need to link it to your Samsung account, then choose your lock method—pattern, PIN, password, or even your fingerprint for quick access.
Once set up, start moving items to the Secure Folder. It will keep your private files out of reach and encrypted, adding that extra peace of mind.
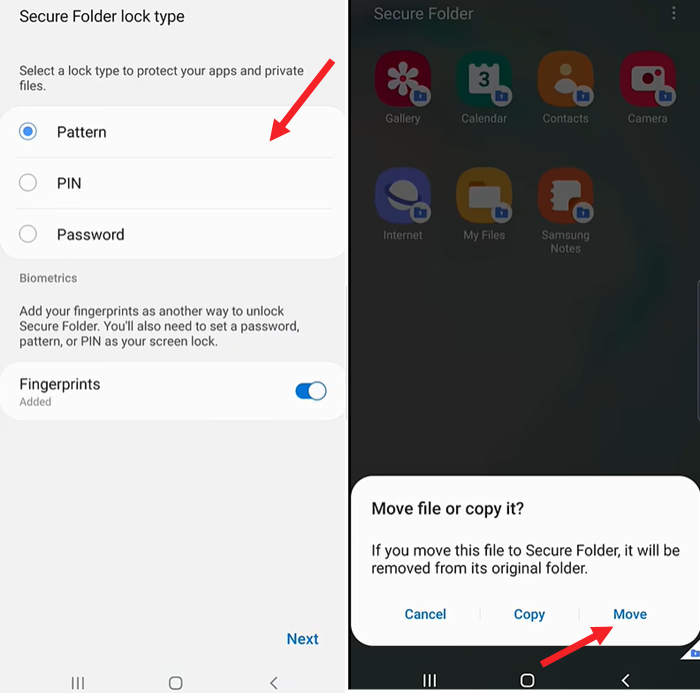
These folders aren’t just for photos. You can lock away all kinds of sensitive stuff—documents, notes, even voice recordings. It’s like a personal safe built right into your phone, perfect for whatever you need to keep extra private.