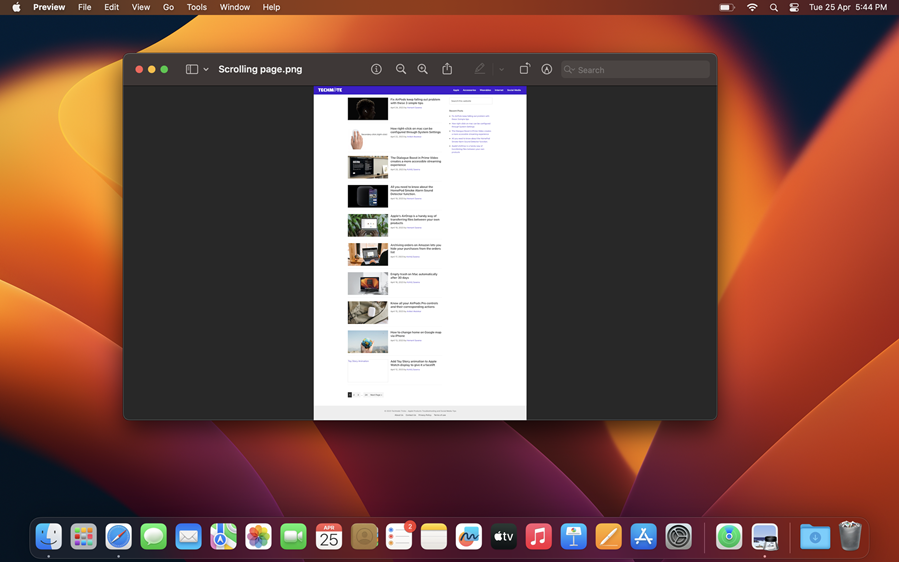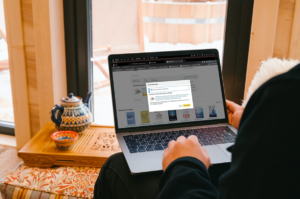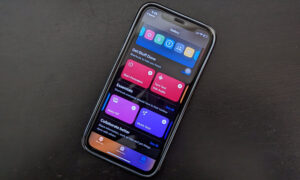Last updated on June 13th, 2024 at 09:44 am
Capturing a long scrolling screen in one single shot to fit parts that you can’t see at once is what makes scrolling screenshots so useful. That way you can grab long web pages, documents, or menus that extend beyond what’s visible on your device’s screen without scrolling down pages and still maintaining continuity. If the idea sounds interesting and you would like to get more information in a single capture without taking multiple screenshots, read this guide. It tells you how to take scrolling screenshots on an iPhone and a mac computer.
How to take scrolling screenshots on an iPhone and Mac
If you need to preserve what’s on your screen, taking a screenshot is your simplest and best option. However, if it’s about grabbing the content of the entire page within one screen like a thread on Twitter, or someone’s chat history then, scrolling screenshots is the most effective way.
These steps assume you’ve already got the latest version of the OS up and running on your device (iPhone and Mac).
iPhone scrolling screenshot
iPhone’s built-in screenshot tool offers a native option to capture scrolling screenshots. The only limitation it has is it only works for apps updated to support it.
On your iPhone, launch the Safari browser or Google Chrome and go to the page you want to capture in its entirety.
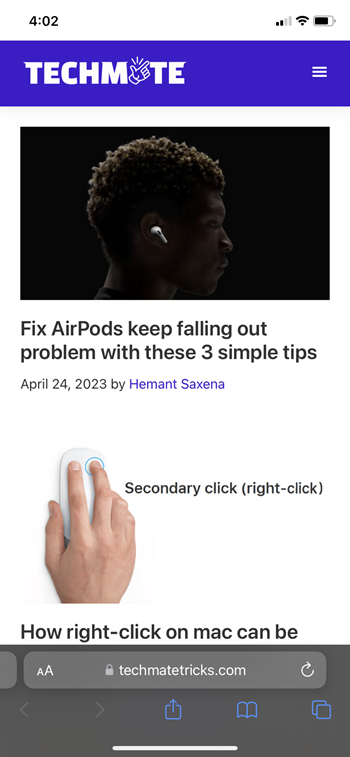
Press and hold the Power and Volume Up buttons together on your iPhone just as you would do to grab a screenshot. you can also use the Back Tap to take a screenshot. Tap the screenshot’s floating thumbnail on the bottom-left corner to expand it to full-screen.
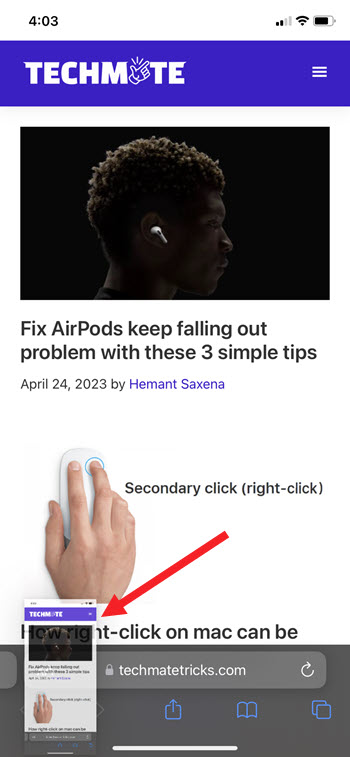
Switch to the Full-Page tab to capture the entire page without scrolling down.
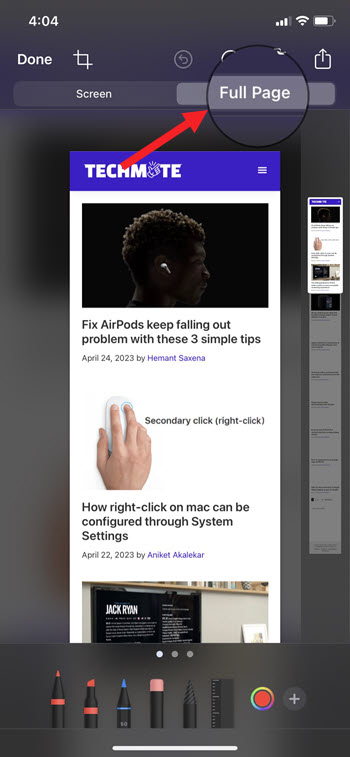
If all looks good, tap Done at the top right corner and select the Save PDF to Files option.
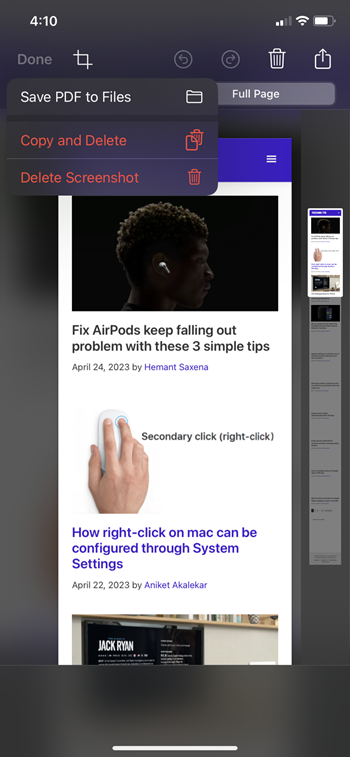
Open the Files app to verify if the image file is saved as PDF. Tap it to view the scrolling screen.
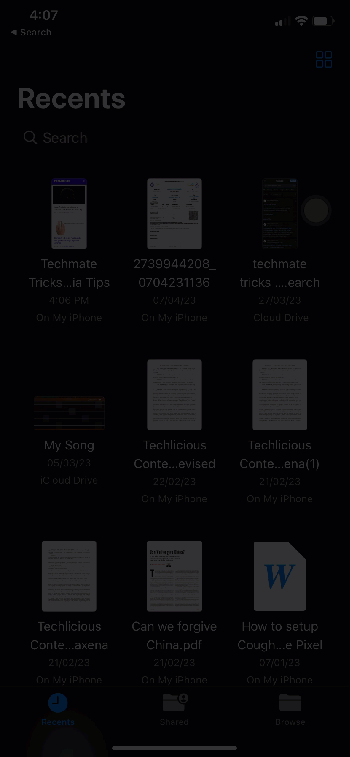
Mac scrolling screenshot
We’ll attempt to accomplish the task of capturing a Mac scrolling screenshot using the Safari browser. For this, we must enable the Develop Menu first. So, launch the Safari browser, go to System Settings, and switch to the Advanced tab.
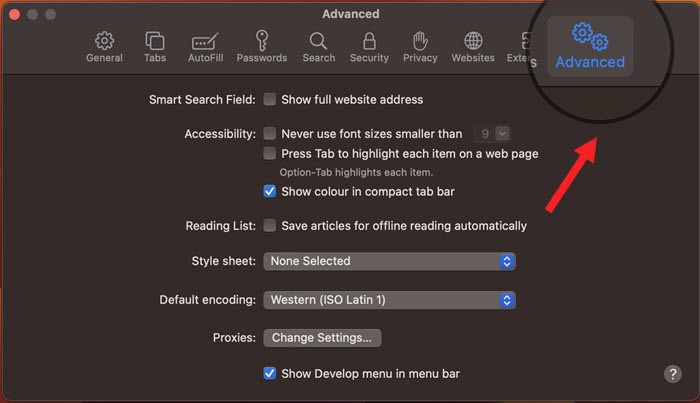
Check the box for the Show Develop menu in the menu bar. This will enable the Develop tab in the menu bar. Open the web page you want to capture in the Safari browser. Just make sure the browser window is in full-screen mode.
Click Develop menu on the Menu bar and select the Show Web Inspector option. The Inspector will open with the webpage at the bottom. It will display the HTML code for the page.
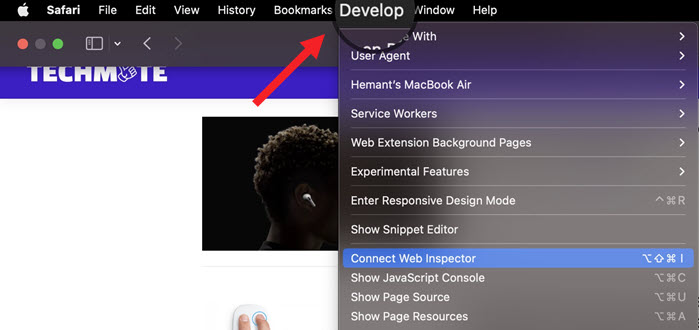
Right-click the first line beginning with HTML under the Inspector column. Choose the option to capture screenshot on Mac as shown in the image below.
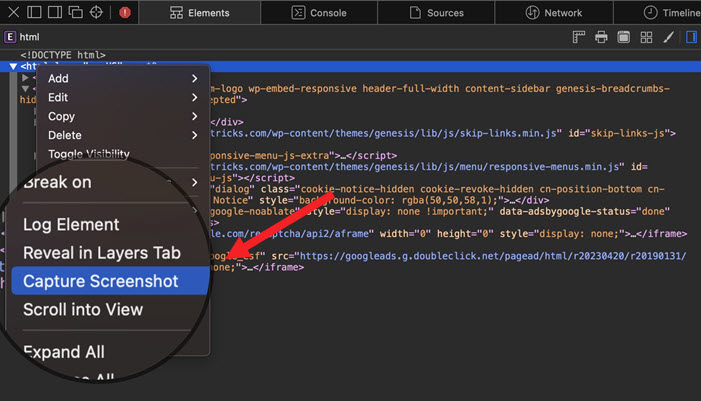
Pick a location to save the image. Optionally rename it, if required and hit the Save button.
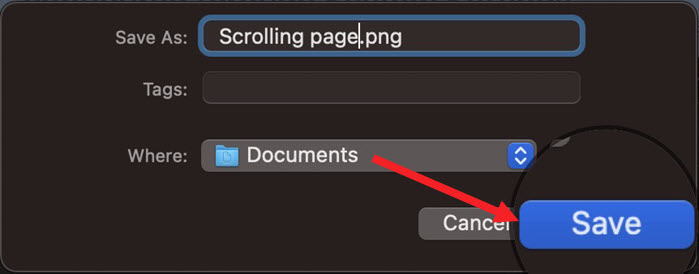
Go to the location of the saved image to see it in full.
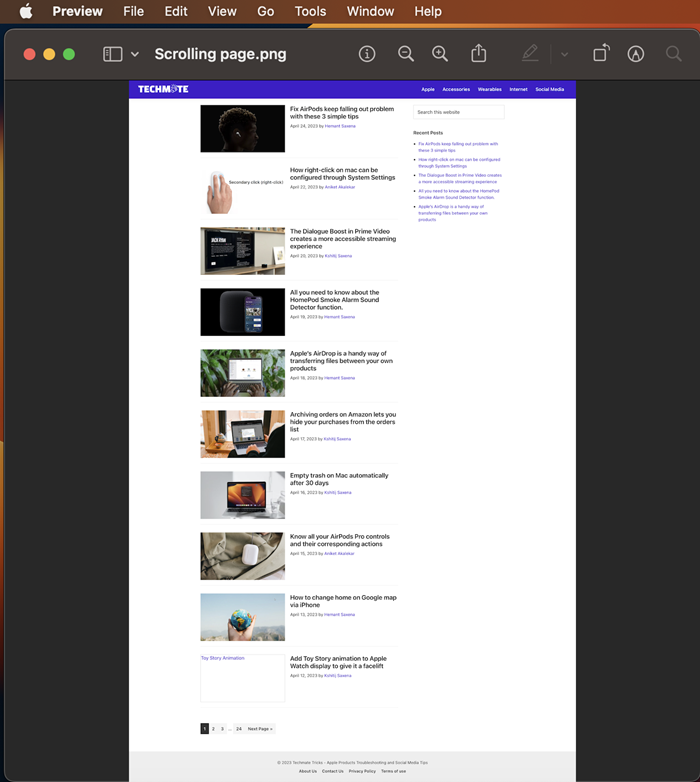
Conclusion
In comparison to Mac, the method to capture full screen on iPhone appears simple and hassle-free but depending on the length and content on the page, the process can take a few moments to scan and complete it, successfully.
Also read: How to capture Apple Watch Screen.