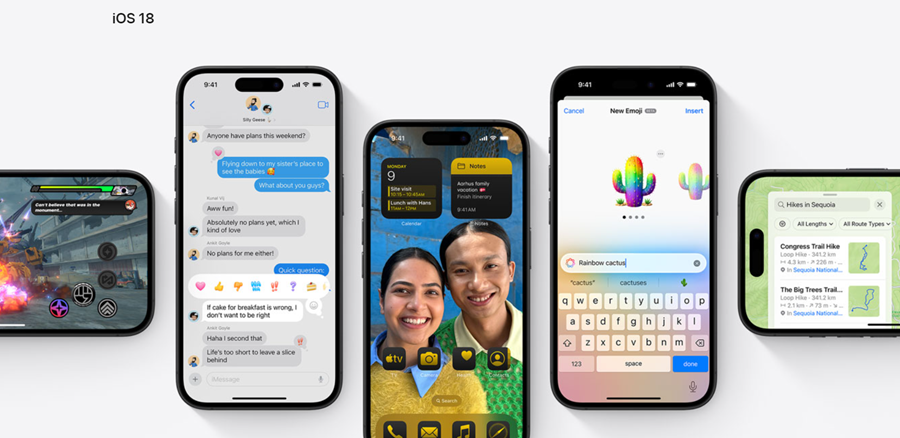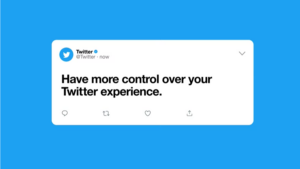Last updated on September 26th, 2024 at 09:59 am
As creatures of habit, we tend to resist changes, especially when it comes to our phones. But Apple loves to keep things fresh, constantly refining its design with every update. While that’s exciting, it also means we users must adjust to new interactions each time. Some of these changes may behave differently depending on your device, which can even make you a little nervous. So, to make sure you’re not caught off guard when iOS 18 hits your phone, I’ve rounded up key iOS 18 feature changes and minor updates so you can dive in with confidence.
List of iOS 18 features changes and minor updates
There’s a lot to get excited about, and I’ve got you covered!
1] Liberating Home Screen experience
Like earlier, you’re no longer locked into the static grid that flows from top-left to bottom-right. Beginning with iOS 18, you can now put your favorite app icons (and widgets) anywhere on the screen. In addition to the above, you can switch homescreen icons from the default mode to a pleasing dark mode or select a color tint.
- long-press the HomeScreen to see the app icons jiggle.
- Tap the Edit button in the upper-left corner.
- Select the Customize option to make the desired changes.
It’s even possible to toggle between the tradition default small icon mode with labels listed underneath to visibly large icon mode with no app names listed – perfect if you prefer a clean look or want to keep your app choices private.
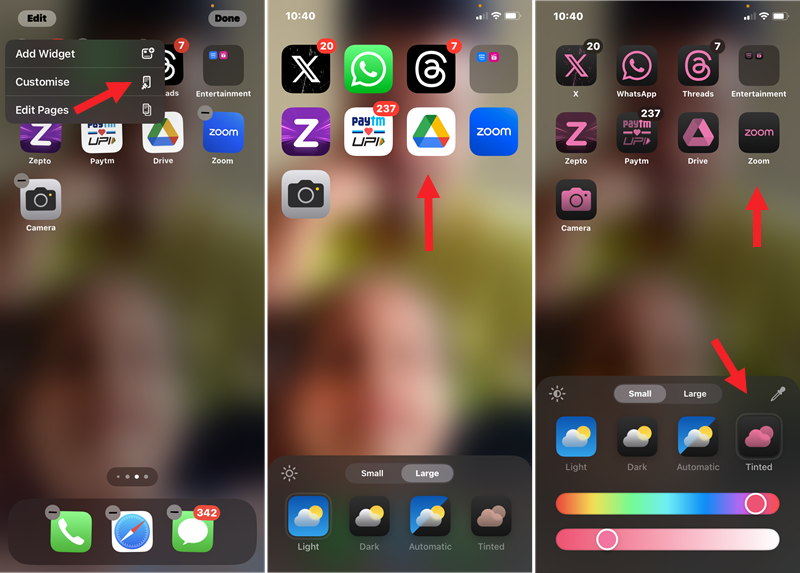
2] Slack-like Messages app
Slack users are familiar with the joy of reacting to messages with emojis, making communication quicker and more fun. The iPhone’s Messages app has had a similar feature, but it’s been limited to just six reactions. With iOS 18, that changes—you can now react to messages with any emoji. However, unlike Slack, where you can create custom emojis, iOS 18 doesn’t support that just yet.
On the plus side, Apple has finally added Rich Communication Services support, making texting with Android users smoother. You can also schedule messages for later, though the feature is tucked away in the “+” menu, so it’s easy to overlook. Another fun addition is Text Effects, letting you add animations like ripples or explosions to text, making your chats more expressive. And for those off the grid, iOS 18 lets you send messages via satellite, even without a signal.
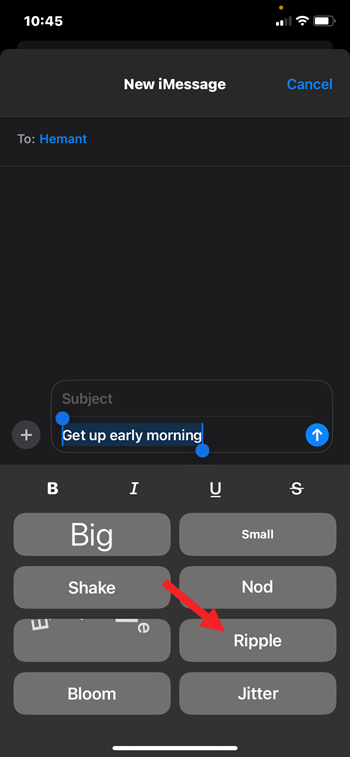
To top it off, sharing full-resolution images up to 100MB has been simplified, ensuring your photos stay sharp and true to size when sent.
3] Tidied Settings app and the Giant Control Center
Moving away from the old method of listing all apps on the main page, a separate apps menu dedicated for all your installed apps takes the center stage.
This redesign tidies up the Settings screen, making it less cluttered and saving you from endless scrolling to find app controls.
One feature I’ve been waiting for is finally here—Call Recording. Sure, recording calls on an iPhone has always been possible, but it required third-party apps, which often came with privacy concerns. With iOS 18, Apple introduces a built-in call recording feature, so you no longer have to rely on external apps or worry about how your data might be used.
- Start a call. You’ll notice a wavy icon in the upper-left corner of the call screen.
- Tap this icon to begin recording the call. Both you and the person on the other end will receive a notification indicating that the call is being recorded.
- After the call ends, you’ll find a notification from the Notes app directing you to the audio file and transcript of the recording.
- Tap the notification to open the recording in Notes. Here, you can play back the audio and read the transcript directly.
This could be really useful for remembering details from work calls or for journalists conducting interviews. If it’s not working on your iPhone, head over to Settings > Apps > Phone. Then, find the Calls section and toggle ON the Call Recording switch.
Since I’ve mentioned the Notes app earlier, it’s also getting a productivity boost. It can now help you quickly build simple budgets without the need for spreadsheets.
Imagine you’re splitting a bill at a restaurant. Notes app will handle the math for you—just type something like “60+40=” and the Notes app will instantly display the answer. Plus, if you change the numbers, it automatically updates the result, making quick calculations a breeze.
Control Center too has been made more powerful and customizable. The latest update adds a host of new toggles, including a convenient power button in the upper-right corner, allowing you to quickly shut down your phone without diving into the Settings menu.
A new ‘Controls Gallery’ lets you customize the interface freely with Apple-made and third-party options. You can use it to tailor the controls to suit your style and needs.
4] Camera
Remember that pesky glitch where your iPhone music would abruptly stop whenever you switched to camera mode? Well, it’s finally been banished!
With the Camera app getting much needed love, you can keep the tunes flowing smoothly while you capture those perfect moments. Whether you’re snapping a selfie or filming a video, your music will stay right on cue via Bluetooth connection.
The Camera app also gets a new 5-second timer along with existing 3- and 10-second timers. That’s perfect for when you need a little extra time to strike a pose or get everyone ready for the shot.
5] Safari as distraction killer tool
In Safari, one of the coolest new features you’ll spot in iOS 18 is Distraction Control, designed to declutter your browsing experience. While it won’t block ads, it lets you remove annoying elements from a page, like email signup pop-ups or those repetitive cookie preference notices.
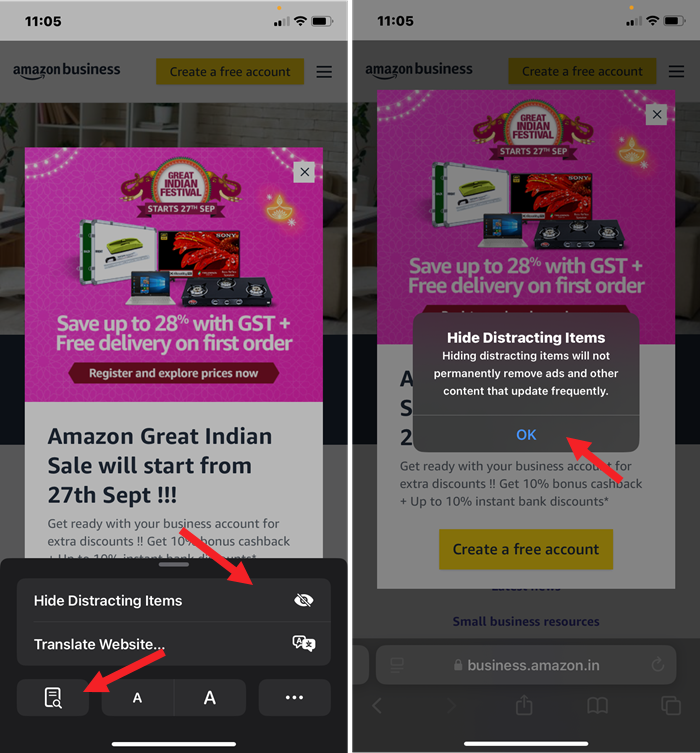
- Tap the icon to the left of the address bar at the bottom of the browser screen which looks like a rectangle on top of several lines.
- Select the Hide Distracting Items option.
- Select parts of the webpage onscreen to clean up and see those distracting elements like banners and popups vanish with a slick animation, leaving you with a much cleaner, focused browsing experience.
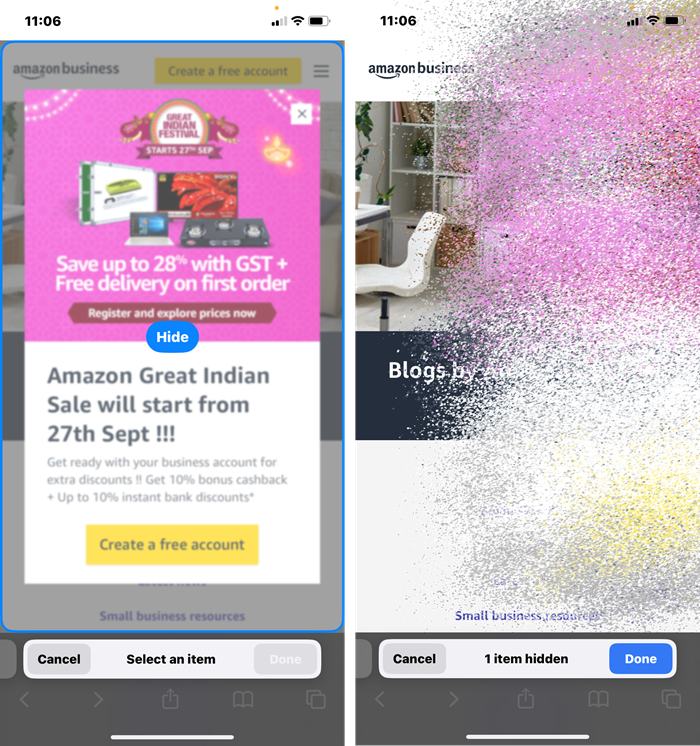
One minor quirk I noticed, though—Apple didn’t make it possible to scroll the page while you’re hiding elements, which could’ve been a nice touch. It’s a small limitation that slightly interrupts the flow when using Distraction Control.
6] Utilities and Keyboard for improved typing experience
Between new features like a reworked Settings app, Distraction Control and more there’s something worth to checkout for in the Keyboard.
Apple has introduced trilingual predictive typing across the system, allowing you to see language suggestions on both sides of the suggestion bar and easily switch between them.
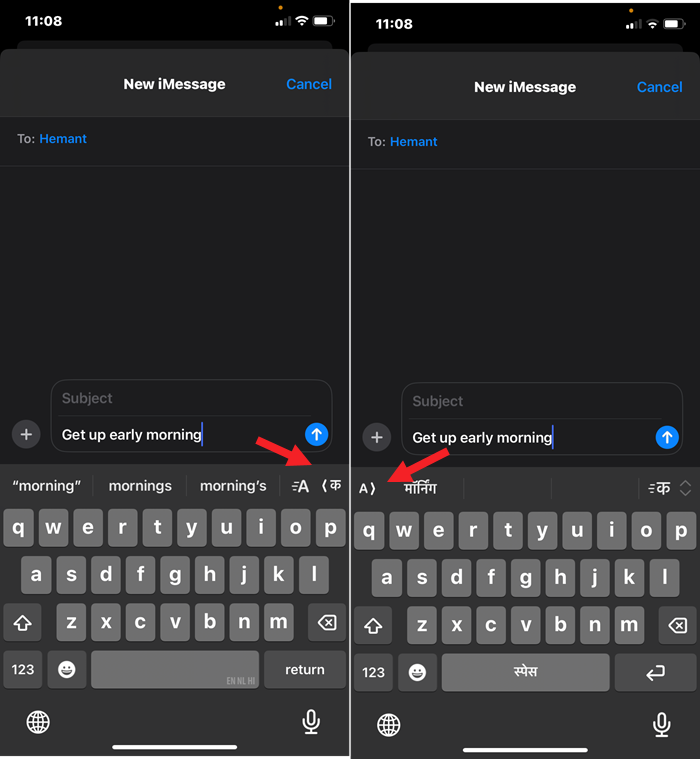
The keyboard can even detect the last language you used in apps like Messages and switch automatically. Plus, there’s now a unified picker for both emojis and stickers, making them searchable and easier to find than ever.
7] The Photos app takes over the search for the ideal background
I found the changes to the Photos app a bit disorienting at first, taking some time to adjust. One of the first things I noticed is that the new app automatically creates collections based on topics like:
- Recent Days
- Trips
- People
- Pets
As you scroll down, you’ll discover the Utilities collection, which includes new content types to help you find specific information in your photos, such as:
- Documents
- Handwriting
- Illustrations
- QR Codes
- Receipts
You can also create your own collections and pin the most important albums for quick access. If the default layout isn’t to your liking, you can easily reorganize it by scrolling to the bottom and tapping Customize & Reorder.
From there, you can remove or rearrange sections and tap Modify next to Pinned Collections to bring your most relevant groups to the forefront.
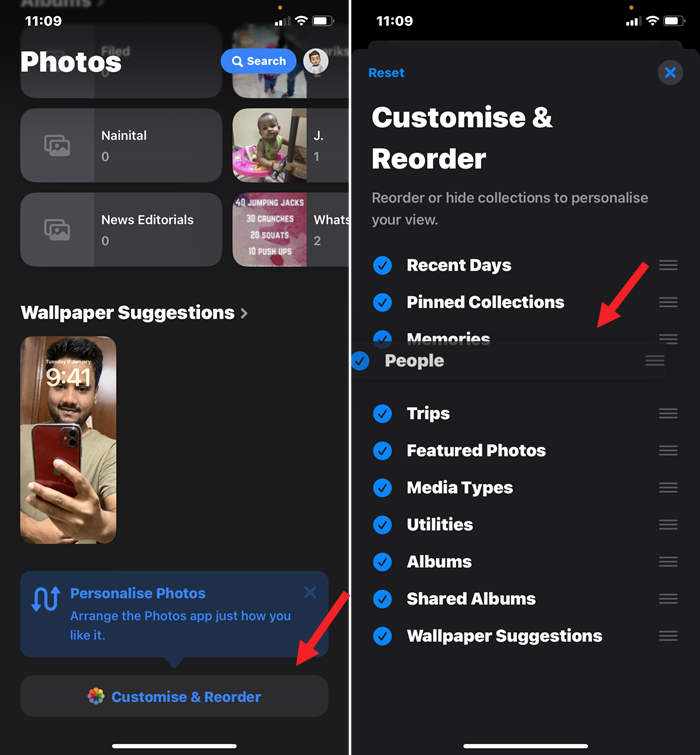
And here’s a nice touch: the Photos app automatically suggests photos that are perfect for wallpapers. So, finally, I can let the app take over the search for the ideal background for my device!
8] Sleek flashlight interface and a handy Calculator for conversions
Available on select phones, the Flashlight interface has gotten a sleek makeover in iOS 18. Now, not only can you adjust the brightness, but you can also control the beam’s width and change its focus.
I loved this utility update because changes like these often get overshadowed by the flashy features. However, such small wins can make a big difference in your day-to-day life.
The redesigned interface is easy to pick up, featuring a curved line to adjust both the beam width and brightness, while a dotted arc at the top shows the peak intensity mark.
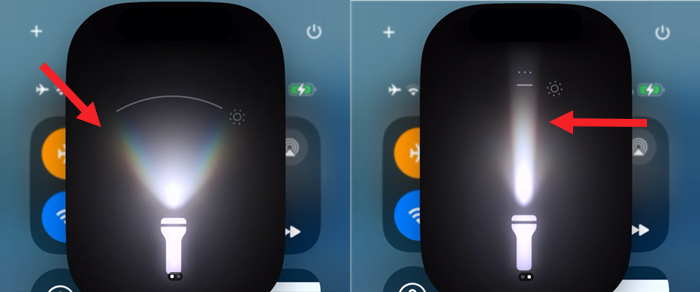
Previously, you could only toggle between on/off and four brightness levels, but these new controls offer much more flexibility for lighting adjustments. It’s like getting controls you didn’t know you needed. Unfortunately, this new flashlight feature works with the Dynamic Island.
Speaking of controls, the Calculator app in iOS 18 has been fine-tuned with a few additional functions that enhance its utility. It can now evaluate expressions, assign variables, and even create graphs. A standout feature is the new conversion function, which allows you to convert currency, temperature, and weight directly from the app—no need to open a web browser or use Spotlight.
To use the conversion feature:
- Open the Calculator app.
- Tap the calculator symbol in the bottom left corner next to the 0 digit.
- Toggle the switch next to Convert.
- The input area above the digits will split into a top and bottom field, displaying separate values.
By default, you’ll enter values into the top field, and the bottom field shows what you’re converting to.
To change the type of conversion, such as distance or area, tap the value indicator next to either field. This will open a menu where you can search for different units by typing in the search bar at the top.
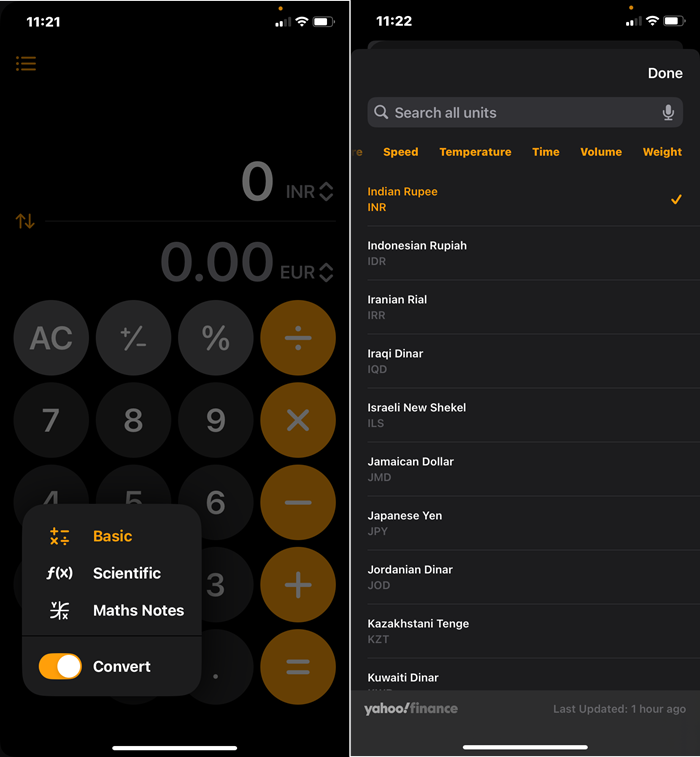
You can also scroll through a carousel of categories like Area, Currency, Energy, Weight, Volume, Temperature and more. Simply tap into your desired category, then select the correct unit.
9] Built-In password app as a central vault
Remember Apple’s Keychain, the password management system that started on macOS and later expanded to other devices? With the new Passwords app in iOS 18, it has evolved into a fully-fledged password manager.
This app consolidates passwords saved in Safari and iCloud Keychain, allowing you to manage everything from one central location.
In addition to saving username/password combinations and auto-filling them, the app can also handle passkeys and Wi-Fi passwords.
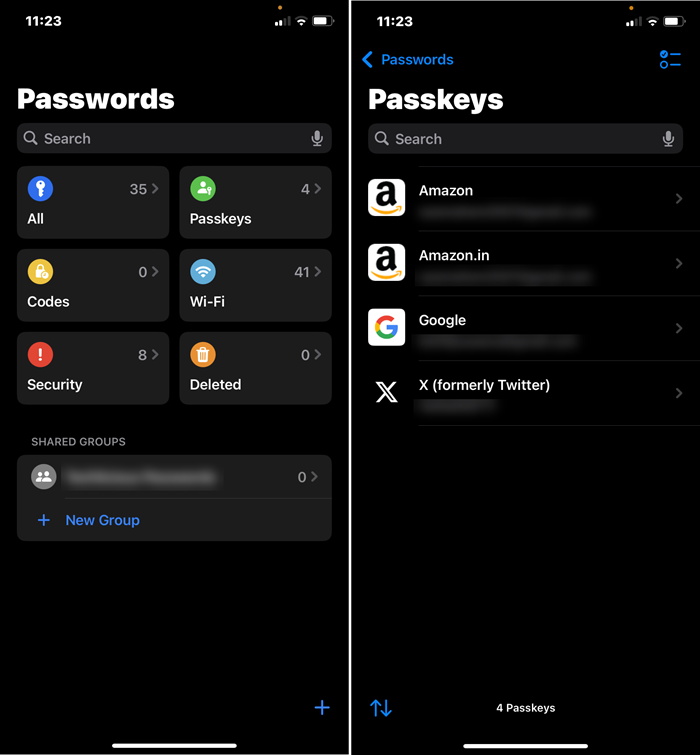
A great feature is the ability to securely share passwords with family members, coworkers, and friends. The only catch is that the person receiving the password must also be using iOS 18 and the Passwords app.
10] Save hiking trails offline
As a nature lover and fitness enthusiast, I love the idea of going off-grid but doing so without mobile signal in areas of spotty receptions can be nerve-wracking.
Fortunately, Apple Maps attempts to ease that anxiety for me with its trail maps, available for all U.S. national parks. When planning trips to places like Yellowstone National Park, I can pull up a list of trails and save the maps for offline use.
What’s even better is that while apps like AllTrail offer similar features, they require a subscription to save offline maps. Apple Maps, on the other hand, lets me do it for free.
Creating your own trail routes is simple:
- Open the Maps app.
- Tap a spot on the screen, then tap the three-dot menu and select Custom Route.
- Tap to set waypoints, and Maps will chart the route for you.
- You can also add points of interest, loop the route, or reverse it automatically.
It reminds me a bit of the Backtrack feature in the Compass app, which helps retrace your steps if you get lost. It feels like that functionality has now been replicated in Maps too, giving iPhone users extra peace of mind when exploring.
This brings us to the concluding part. With so much features piling up, it’s easy to get lost and it makes me wonder – On one hand Apple acknpowledges the need for the Digital Wellbeing giving us tools to minimize distractions and regain control over our attention. On the other hand, it is adding more features that could potentially distract us. It’s a bit of paradox but there’s also a brighter side to it.
For years, people have been telling us to put down our phones and go outside, but it feels like Apple is saying, “Hey, take your phone with you—we’ll help you explore better.” It’s not about replacing your real-world experiences but enhancing them.
Today, I’ve tried covered a lot of ground, from homescreen freedom to photo organization, and even small but impactful features like flashlight control, quick calculations, Notes, and of course, Call Recording. So, for all you deep divers out there—what’s buzzing with iOS 18? Hit me up on social media and let me know what you think or if there’s a concern you’d like to voice about these changes!